Capítulo XXXV
El sistema SAT incluye un módulo de manejo de caja, en el cual se registrarán todas las operaciones realizadas por las diferentes aplicaciones del sistema. Para darle un manejo un poco más amplio se nos permitirá hacer movimientos de caja en forma manual.
La idea principal de la inclusión de este paquete en el sistema SAT, es permitir migrar a partir de este punto la información al sistema contable especializado.
Podremos entrar al módulo de manejo de caja desde el menú principal del sistema yendo a Gestión - Caja Diaria - Movimientos de Caja (ver Figura XXXV-1).
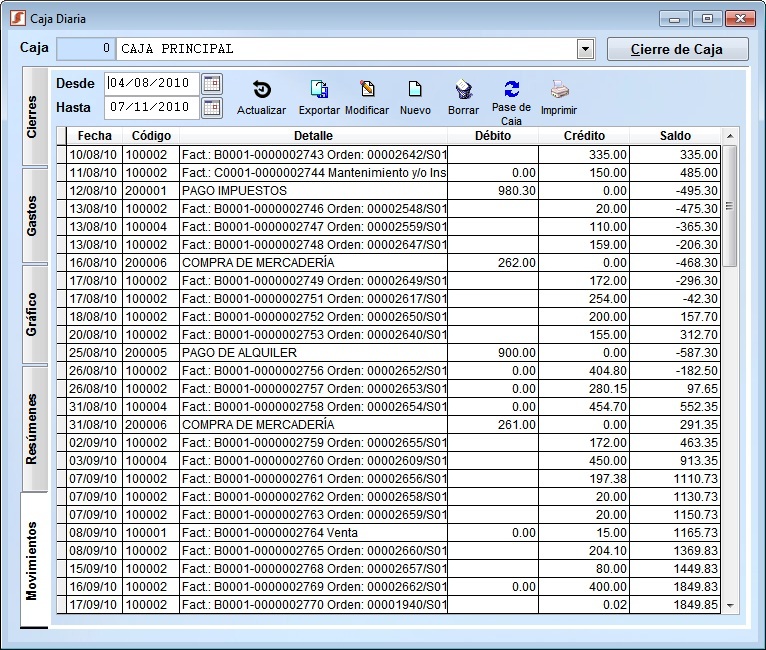
Figura XXXV-1 Caja
Veremos en la parte superior que es posible seleccionar entre varias cajas previamente configuradas, por lo cual primeramente deberemos seleccionar de esta lista, la caja con la que vamos a trabajar. El botón de la derecha [Cierre de Caja] debería ser utilizado al final del día para realizar el cierre de caja diario correspondiente.
Debajo veremos que la ventana contiene varias solapas, las cuales describiremos a continuación:
Solapa Movimientos: La grilla contenida en esta solapa muestra los movimientos realizados en la caja.
· Columna Fecha: Indica el día en que se realizó la operación.
· Columna Código: Este código es número previamente configurado por el usuario que identifica el tipo de movimiento.
· Columna Detalle: Es el concepto (la facturación de reparaciones, venta de repuestos o anticipos de todo tipo se registran automáticamente).
· Columnas Débito y Crédito: Son los importes correspondientes a las operaciones indicadas en la columna Detalle.
· Columna Saldo refleja el total en la caja al momento de cada operación (vayamos a la última fila para ver el saldo actual).
Los movimientos presentados solo corresponden al periodo ingresado en las casillas Desde y Hasta ubicadas en parte superior. Si las fechas de dichas casillas son cambiadas, deberemos presionar el botón [ Actualizar] para que la grilla se actualice y muestre los movimientos solicitados.
Actualizar] para que la grilla se actualice y muestre los movimientos solicitados.
Para realizar operaciones manuales en nuestra caja, contamos con los siguientes botones:
[ Exportar]: Exporta a Excel® el listado de movimientos que estamos viendo.
Exportar]: Exporta a Excel® el listado de movimientos que estamos viendo.
[ Modificar]: Permite modificar el movimiento actualmente seleccionado.
Modificar]: Permite modificar el movimiento actualmente seleccionado.
[ Nuevo]: Ingresa un nuevo movimiento a la caja.
Nuevo]: Ingresa un nuevo movimiento a la caja.
[ Borrar]: Borra de forma permanente el movimiento actualmente seleccionado y ajusta los saldos.
Borrar]: Borra de forma permanente el movimiento actualmente seleccionado y ajusta los saldos.
[ Pase de Caja]: Realiza un pase de dinero de una caja a otra.
Pase de Caja]: Realiza un pase de dinero de una caja a otra.
[ Imprimir]: Imprime el listado de movimientos que estamos consultando.
Imprimir]: Imprime el listado de movimientos que estamos consultando.
Ampliaremos estas funciones más adelante en este mismo capítulo.
Solapa Resúmenes: Aquí podremos ver varios resúmenes que podremos delimitar por rango de fechas al igual que lo explicamos anteriormente. También contaremos con la opción de exportar para poder enviar la información a Excel® u otros sistemas.
Los resúmenes que veremos en esta solapa (ver Figura XXXV-2) son los siguientes:
Resumen Por Condición: Esta información se presentará separada según la condición de venta (forma de pago) para una rápida visualización de los haberes actuales. La grilla de esta solapa solo presentará dos columnas: Condición y Subtotal. Al pie de la solapa se totalizarán los subtotales.
Resumen Por Concepto: Este resumen es en base a los diferentes conceptos de caja. La grilla aquí presentada consta de tres columnas: Código, Concepto y Subtotal. Los subtotales se totalizan en la parte inferior de la solapa. Los diferentes conceptos de caja son generalmente asignados por el sistema al momento de realizar cada operación, pero están basados en una lista que puede ser totalmente personalizada por el usuario. Para acceder al listado de "Conceptos de Caja", debemos ir a Gestión - Caja Diaria - Conceptos de Caja, del menú principal del sistema SAT.
Resumen Por Vendedor: Aquí se presentarán los montos de las ventas correspondientes a cada vendedor. La grilla mostrará tres columnas: Código, Nombre del Vendedor y Subtotal. En la parte inferior podremos ver el total general.
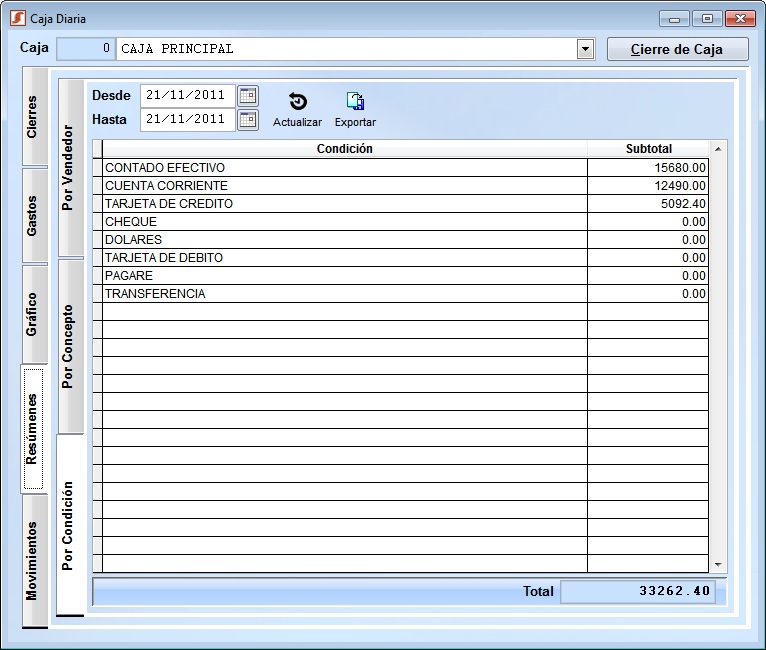
Figura XXXV-2 Resúmenes de caja
Solapa Gráfico: Presenta un gráfico en pantalla que muestra los ingresos y egresos que ha tenido nuestro taller en un determinado periodo (ver Figura XXXV-3).
El periodo a graficar podrá ser seleccionado entre:
· Última Semana
· Última Quincena
· Último Mes
· Último Trimestre
· Último Año
· Últimos Años
Podremos elegir entre una gran variedad de tipos de gráficos:
· Columnas 3D
· Áreas 3D
· Torta 3D
· Líneas 3D
· Columnas
· Columnas Apiladas
· Barras
· Barras Apiladas
· Torta
· Líneas
· Rosca
· Radial
· Dispersión
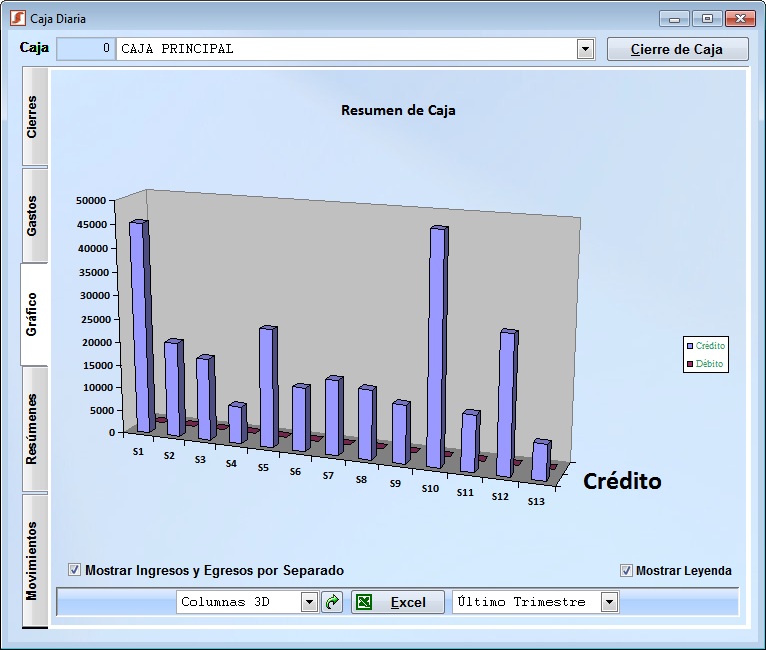
Figura XXXV-3 Gráfico
Los gráficos se actualizan automáticamente con solo cambiar el tipo de gráfico. La flecha verde [ ], ubicada a la derecha del cuadro de selección de tipo de gráfico, nos enviará a la ventana de edición avanzada, en la cual podremos realizar una gran variedad de tareas sobre el gráfico que hemos creado:
], ubicada a la derecha del cuadro de selección de tipo de gráfico, nos enviará a la ventana de edición avanzada, en la cual podremos realizar una gran variedad de tareas sobre el gráfico que hemos creado:
· Agregar filas y columnas
· Copias los datos
· Seleccionar gráficos avanzados
· Cambiar fuentes y colores
· Copiar el gráfico y pegarlo en un documento Word®, Excel®, Paint®, etc.
· Imprimir desde Word®, Excel®, Paint®, etc.
Los datos del gráfico obtenido también pueden ser enviados a Excel® con el botón [ Excel], ubicado en la parte inferior de la ventana.
Excel], ubicado en la parte inferior de la ventana.
La casilla Mostrar Leyenda, presentará en pantalla una lista de los colores utilizados en el gráfico y que representa cada uno de ellos. Mientras que la casilla Mostrar Ingresos y Egresos por separado hará que los datos se muestren en una sola columna o en dos.
El eje X del gráfico siempre mostrará el periodo de tiempo transcurrido, mientras que en el eje Y podremos ver la cantidad de dinero facturado en cientos o en miles, dependiendo la moneda utilizada y los montos.
Solapa Gastos: Básicamente aquí veremos los movimientos referentes a compras, pago de impuestos, etc. La grilla contenida en esta solapa mostrará las siguientes columnas:
· Columna Fecha: Indica el día en que se realizó la operación.
· Columna Código: Este código es número previamente configurado por el usuario que identifica el tipo de movimiento.
· Columna Detalle: Es el concepto de la operación.
· Columnas Importe: El importes que fue debitado de nuestra caja.
· Columna Subtotal: refleja el total en la caja al momento de cada operación (vayamos a la última fila para ver el saldo actual).
Los movimientos presentados solo corresponden al periodo ingresado en las casillas Desde y Hasta ubicadas en parte superior. Si las fechas de dichas casillas son cambiadas, deberemos presionar el botón [ Actualizar] para que la grilla se actualice y muestre los movimientos solicitados.
Actualizar] para que la grilla se actualice y muestre los movimientos solicitados.
Para realizar operaciones manuales en nuestra caja, contamos con los siguientes botones:
[ Exportar]: Exporta a Excel® el listado de movimientos que estamos viendo.
Exportar]: Exporta a Excel® el listado de movimientos que estamos viendo.
[ Modificar]: Permite modificar el movimiento actualmente seleccionado.
Modificar]: Permite modificar el movimiento actualmente seleccionado.
[ Nuevo]: Ingresa un nuevo movimiento a la caja.
Nuevo]: Ingresa un nuevo movimiento a la caja.
[ Borrar]: Borra de forma permanente el movimiento actualmente seleccionado y ajusta los saldos.
Borrar]: Borra de forma permanente el movimiento actualmente seleccionado y ajusta los saldos.
Solapa Cierres: Desde aquí podemos consultar los movimientos realizados en un cierre de caja de una determinada fecha. En el cuadro desplegable "Cierre" deberemos elegir uno de los cierres ya realizados, seleccionando también mediante la casilla "No Arrastrar Saldos" si queremos o no arrastrar los saldos de los cierres anteriores.
Mediante el botón [ Actualizar] nos aseguraremos de que los últimos movimientos sean presentados.
Actualizar] nos aseguraremos de que los últimos movimientos sean presentados.
Al momento de realizarse cada cierre de caja, el sistema nos permite ingresar una nota, esta nota puede ser consultada en todo momento mediante el uso del botón [ Notas]. También podremos exportar los movimientos a Excel® con el botón [
Notas]. También podremos exportar los movimientos a Excel® con el botón [ Exportar].
Exportar].
Como comentamos anteriormente, el botón [ Nuevo] nos permitirá cargar una nueva operación manualmente. Al presionar este botón se abrirá la ventana Nueva Operación (Ver Figura XXXV-4).
Nuevo] nos permitirá cargar una nueva operación manualmente. Al presionar este botón se abrirá la ventana Nueva Operación (Ver Figura XXXV-4).
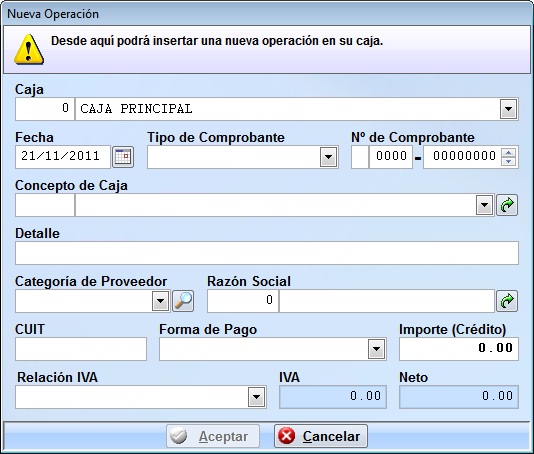
Figura XXXV-4 Nueva operación
Deberemos completar los siguientes datos:
Caja: Indica la caja en la cual realizaremos el nuevo movimiento. Podemos escribir en el cuadro de la izquierda el código de la caja, o seleccionar la misma desde la lista desplegable.
Fecha: La fecha en la cual se realiza el movimiento.
Tipo de Comprobante: Es el tipo de documento que respalda la operación: factura, ticket, recibo, etc.
Nº de Comprobante: Número de factura, recibo, etc. correspondiente al movimiento que estamos ingresando.
Concepto de Caja: Es un código que identifica el concepto del movimiento, este código es luego utilizado para generar los diferentes resúmenes. El código puede ser escrito directamente, o seleccionado desde la lista desplegable. También podremos modificar la lista de conceptos utilizando el botón de la derecha [ ].
].
Detalle: Podemos escribir aquí una descripción libre del movimiento, por ejemplo: "pago a proveedores", "compra de artículos de limpieza".
Categoría de Proveedor: Permite seleccionar el proveedor o sujeto interviniente desde los diferentes archivos del sistema, por ejemplo: Proveedores, Clientes, Transportistas, etc. Luego con el botón de la derecha [ ] podemos desplegar dicho archivo para buscar el registro deseado.
] podemos desplegar dicho archivo para buscar el registro deseado.
Razón Social: Aquí se presentará el nombre de la persona que hemos seleccionado en el cuadro anterior. Podemos también cargar el código manualmente si lo recordamos o buscarlo en el archivo mediante el botón de la derecha [ ].
].
Número de CUIT: Clave de identificación tributaria del proveedor. Según el país en donde nos encontremos, el nombre de este campo puede variar. Si en el archivo del cliente este dato está cargado, el mismo debería aparecer automáticamente al seleccionarlo.
Forma de Pago: Medio de pago utilizado.
Importe: Es el importe del movimiento generado, notemos que si es un ingreso esta etiqueta estará seguida de la palabra "(Crédito)", en caso contrario dirá "(Débito)". Este importe incluye el IVA.
Relación IVA: Tipo de IVA aplicado a la operación.
IVA: IVA Discriminado.
Neto: Importe sin IVA.
Finalizada la carga de los datos, presionemos el botón [ Aceptar] para confirmar la operación o el botón [
Aceptar] para confirmar la operación o el botón [ Cancelar] para volver a la ventana anterior sin realizar la operación.
Cancelar] para volver a la ventana anterior sin realizar la operación.
Mediante el botón [ Modificar], podremos editar los datos cargados en alguna operación ya realizada. Esto nos será muy útil ya que la mayoría de los movimientos de caja son realizados por el sistema en forma automática, mediante esta herramienta podremos ajustar cualquiera de los datos cargados en los diferentes movimientos. La única limitación presentada es que el movimiento no deberá estar comprendido en un cierre de caja, ya que esto podría variar históricamente el importe de dicho cierre.
Modificar], podremos editar los datos cargados en alguna operación ya realizada. Esto nos será muy útil ya que la mayoría de los movimientos de caja son realizados por el sistema en forma automática, mediante esta herramienta podremos ajustar cualquiera de los datos cargados en los diferentes movimientos. La única limitación presentada es que el movimiento no deberá estar comprendido en un cierre de caja, ya que esto podría variar históricamente el importe de dicho cierre.
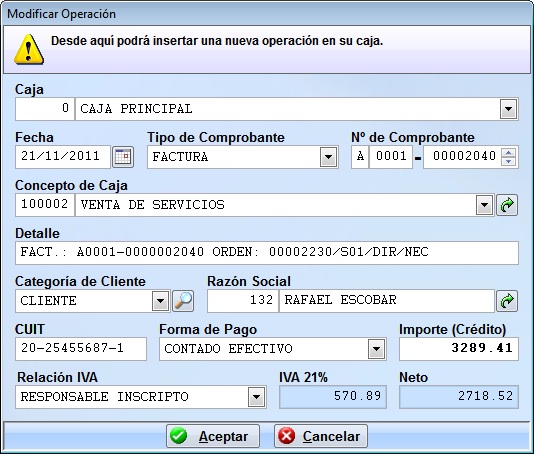
Figura XXXV-5 Modificar operación
Antes de presionar el botón [ Modificar], debemos posicionarnos dentro de la grilla (justo sobre la operación que modificaremos). También podremos abrir la ventana de edición haciendo doble clic sobre el registro a modificar.
Modificar], debemos posicionarnos dentro de la grilla (justo sobre la operación que modificaremos). También podremos abrir la ventana de edición haciendo doble clic sobre el registro a modificar.
Una vez dentro de la ventana de edición (ver Figura XXXV-5) modifiquemos los datos que sean necesarios y presionemos el botón [ Aceptar] para confirmar los cambios. En caso de que hayamos cambiado el campo "Importe", el sistema ajustará los saldos automáticamente. El botón [
Aceptar] para confirmar los cambios. En caso de que hayamos cambiado el campo "Importe", el sistema ajustará los saldos automáticamente. El botón [ Cancelar] nos permitirá salir anulando los cambios.
Cancelar] nos permitirá salir anulando los cambios.
Entre la lista de botones con los que contamos, tenemos el botón [ Borrar], mediante el mismo, se puede eliminar cualquier operación anteriormente realizada, ya sea si se generó automáticamente por el sistema, o si el movimiento fue generado por nosotros de forma manual. Lógicamente no se permitirá eliminar un registro que esté comprendido dentro de un cierre de caja para no falsear los datos, este tipo de diferencias se deberán saldar con un ajuste de caja en el periodo actual.
Borrar], mediante el mismo, se puede eliminar cualquier operación anteriormente realizada, ya sea si se generó automáticamente por el sistema, o si el movimiento fue generado por nosotros de forma manual. Lógicamente no se permitirá eliminar un registro que esté comprendido dentro de un cierre de caja para no falsear los datos, este tipo de diferencias se deberán saldar con un ajuste de caja en el periodo actual.
Para proceder con el borrado de un movimiento posicionémonos en la grilla justo encima de la operación que deseamos eliminar y presionemos el botón [ Borrar], veamos en la ventana presentada que los datos coincidan con el registro que queremos eliminar (ver Figura XXXV-6). Por último confirmemos la eliminación del registro con el botón [Eliminar], o cancelemos la operación con el botón [
Borrar], veamos en la ventana presentada que los datos coincidan con el registro que queremos eliminar (ver Figura XXXV-6). Por último confirmemos la eliminación del registro con el botón [Eliminar], o cancelemos la operación con el botón [ Cancelar].
Cancelar].
Al quitar una operación de la caja se ajustarán de manera automática todos los saldos de las operaciones siguientes.

Figura XXXV-6 Eliminar operación
El botón [ Pase de Caja], presentará una nueva ventana (ver Figura XXXV-7), desde la cual se podrá enviar un monto de dinero de una caja a otra.
Pase de Caja], presentará una nueva ventana (ver Figura XXXV-7), desde la cual se podrá enviar un monto de dinero de una caja a otra.
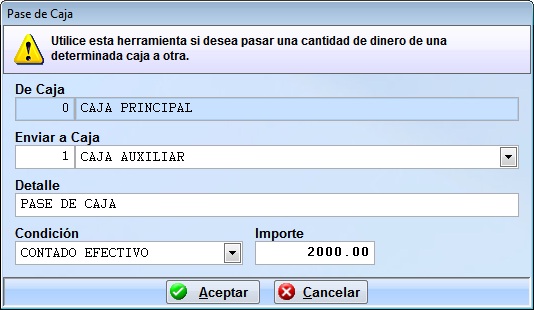
Figura XXXV-7 Pase de caja
Los datos presentados aquí son:
De Caja: Indica la caja desde donde se retirará el dinero, esta será la caja actual y no puede ser cambiada desde esta ventana.
Enviar a Caja: Es la caja a donde se enviara el dinero retirado de la caja anterior. Podemos escribir el número de caja directamente en el cuadro de la izquierda o seleccionarla de la lista desplegable.
Detalle: Este es el concepto por el cual se realiza el pase de caja, el concepto predeterminado será "Pase de caja".
Condición: Indica si el monto a transferir es en efectivo, o pertenece a otros medios de pago.
Importe: Monto total a transferir entre las cajas seleccionadas.
Una vez completados los datos presionemos el botón [ Aceptar] para confirmarlos. El botón [
Aceptar] para confirmarlos. El botón [ Cancelar] nos permitirá salir anulando los cambios.
Cancelar] nos permitirá salir anulando los cambios.
Cuando realicemos un pase de caja se generará un movimiento de salida en la caja de origen con el monto a retirar en la columna "Débito" y un movimiento de entrada en la caja destino con el mismo importe pero en la columna "Crédito". Los saldos de ambas cajas serán ajustados automáticamente.
El botón [ Imprimir], presentará la ventana Imprimir Caja (ver Figura XXXV-8), desde la cual se podrán imprimir las operaciones de caja realizadas en diferentes períodos, para ello se nos pedirá el ingreso de un rango de fechas.
Imprimir], presentará la ventana Imprimir Caja (ver Figura XXXV-8), desde la cual se podrán imprimir las operaciones de caja realizadas en diferentes períodos, para ello se nos pedirá el ingreso de un rango de fechas.
Coloquemos en el cuadro Desde: la fecha en la que comenzará el listado, y en Hasta: la fecha de finalización del mismo. Verifiquemos tener suficiente papel en la impresora para imprimir todos los registros y presionemos [ Aceptar].
Aceptar].
Los botones a los lados de los cuadros Desde y Hasta nos permiten seleccionar una fecha desde el calendario. La casilla de verificación [Separar Según Condición] hace que las impresiones se realicen agrupando los movimientos según las distintas formas de pago.

Figura XXXV-8 Imprimir caja
Nota: En el formulario impreso se incluirán las columnas Fecha, Detalle, Débito, Crédito y Saldo, y en el encabezado del mismo se incluirá el rango de fechas que hemos solicitado.
Exportar los Movimientos de Caja a Excel®
El botón [ Exportar], nos permite exportar todos los datos a una planilla de Excel®. Esto, entre otras cosas, nos puede servir para importar luego los datos en otros programas o realizar estadísticas en Excel®. Excel® se abrirá automáticamente cuando termine la exportación de datos y puede quedar minimizado para no interferir con el sistema SAT.
Exportar], nos permite exportar todos los datos a una planilla de Excel®. Esto, entre otras cosas, nos puede servir para importar luego los datos en otros programas o realizar estadísticas en Excel®. Excel® se abrirá automáticamente cuando termine la exportación de datos y puede quedar minimizado para no interferir con el sistema SAT.
Los movimientos históricos realizados en las diferentes cajas, se subdividen en grupos delimitados por una fecha de cierre, de manera que cuando se realiza un control de caja y se da por hecho que los montos existentes son correctos, estos ya no puedan ser modificados, evitando así el riesgo de alterar históricamente los resultados de periodos anteriores.
Al realizar un cierre de caja todas las operaciones realizadas hasta ese momento serán protegidas por el sistema, al igual que los saldos, ya que será necesario poder luego arrastrar dichos saldos a los periodos siguientes con el objeto de continuar con la contabilidad de los ingresos.
Se podrá hacer un cierre de caja en cualquier momento seleccionando la caja y presionando el botón [Cierre de Caja], cabe aclarar que solo se permitirá un cierre de caja diario, por lo cual si durante el transcurso del día la caja es cerrada varias veces, solo el último cierre será válido, pero contendrá todas las operaciones realizadas ente el cierre del día anterior y la nueva fecha de cierre.
Al presionar el botón [Cierre de Caja] se presentará una nueva ventana en la cual se mostrarán los siguientes datos:
Caja: Es la caja en la que actualmente estamos trabajando y en la que se realizará el cierre.
Fecha: Es la fecha del día, la cual se utilizará luego para identificar el cierre dentro de la solapa "Cierres".
Usuario: El nombre del usuario que está por realizar el cierre. Corresponde al usuario actualmente logueado en el sistema y no puede ser cambiado.
Nota: Este dato puede ser modificado por el usuario para poner cualquier detalle que se crea conveniente.
Seguidamente deberemos presionar el botón [ Aceptar] para confirmar el cierre. De necesitar cancelar la operación, podremos hacerlo con el botón [
Aceptar] para confirmar el cierre. De necesitar cancelar la operación, podremos hacerlo con el botón [ Cancelar].
Cancelar].
Como ya hemos visto anteriormente, cada movimiento de caja es registrado con un código de concepto, el cual posteriormente nos permitirá consultar un resumen de movimientos discriminados por conceptos. El sistema SAT lleva un orden estricto en este sentido, con el objeto de poder proporcionar datos reales, para ello cada operación que genere un movimiento de dinero puede ser relacionado con la tabla de "Conceptos de Caja", de tal manera que queden debidamente registradas.
Sin descuidar estas cuestiones se ha tenido que dar cierto nivel de flexibilidad, para que esto pueda ser configurable y adaptable a cualquier empresa, y es esto último lo que veremos a continuación.
Para ingresar a la tabla de conceptos de caja debemos ir a la opción Gestión - Caja Diaria - Conceptos de Caja, del menú principal del sistema SAT. Esto nos mostrará ventana "Conceptos de Caja" (ver Figura XXXV-9), desde la cual podremos modificar los diferentes códigos de operaciones existentes en el sistema.
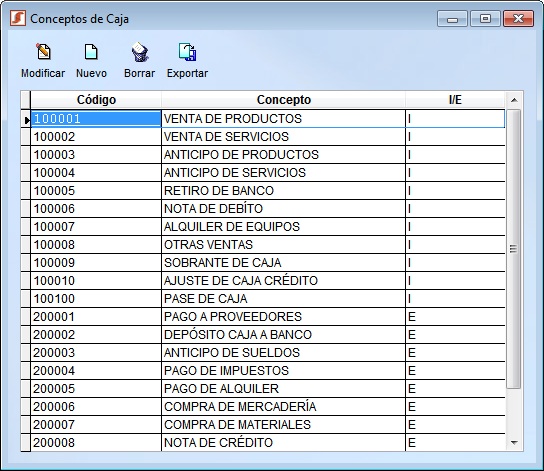
Figura XXXV-9 Conceptos de caja
En la ventana veremos una grilla que nos mostrará los códigos ya cargados, indicando los siguientes datos:
Código: Código numérico que identificará en el sistema este tipo de operaciones.
Concepto: Descripción del concepto de caja.
I/E: Indica si se trata de operaciones de "Ingreso" o "Egreso" respectivamente.
Desde la barra de opciones podremos realizar las siguientes acciones:
[ Modificar]: Permite modificar el concepto de caja actualmente seleccionado. Seleccionemos el registro a modificar y presionemos este botón. En la nueva ventana podremos modificar el "Código" y el "Concepto", e indicar el tipo de "Operación" al cual pertenece (ingreso o egreso). En el cuadro "Uso Especial del sistema", deberemos indicar si queremos usar este concepto cada vez que el sistema realice una determinada tarea, por ejemplo: facturas, anticipos, notas de crédito, etc. Para el correcto funcionamiento, el sistema no dejará ninguna operación del sistema se quede sin un código de concepto, por lo cual si queremos quitar el uso especial a un código, previamente deberemos asignarlo a otro código de la lista. Para grabar los cambios presionemos el botón [
Modificar]: Permite modificar el concepto de caja actualmente seleccionado. Seleccionemos el registro a modificar y presionemos este botón. En la nueva ventana podremos modificar el "Código" y el "Concepto", e indicar el tipo de "Operación" al cual pertenece (ingreso o egreso). En el cuadro "Uso Especial del sistema", deberemos indicar si queremos usar este concepto cada vez que el sistema realice una determinada tarea, por ejemplo: facturas, anticipos, notas de crédito, etc. Para el correcto funcionamiento, el sistema no dejará ninguna operación del sistema se quede sin un código de concepto, por lo cual si queremos quitar el uso especial a un código, previamente deberemos asignarlo a otro código de la lista. Para grabar los cambios presionemos el botón [ Aceptar].
Aceptar].
[ Nuevo]: Ingresa un nuevo concepto de caja. Presionando este botón se presentará una nueva ventana solicitando los tres datos necesarios: Código, Concepto y Operación, completemos los mismos y presionemos [
Nuevo]: Ingresa un nuevo concepto de caja. Presionando este botón se presentará una nueva ventana solicitando los tres datos necesarios: Código, Concepto y Operación, completemos los mismos y presionemos [ Aceptar] para agregar el nuevo registro.
Aceptar] para agregar el nuevo registro.
[ Borrar]: Borra de forma permanente el concepto de caja seleccionado. Previamente se presentará una ventana con el registro a eliminar y se pedirá confirmación. Los conceptos utilizados por el sistema no pueden ser eliminados, a menos que antes sean reemplazados por otro registro.
Borrar]: Borra de forma permanente el concepto de caja seleccionado. Previamente se presentará una ventana con el registro a eliminar y se pedirá confirmación. Los conceptos utilizados por el sistema no pueden ser eliminados, a menos que antes sean reemplazados por otro registro.
[ Exportar]: Exporta a Excel® el listado completo de conceptos.
Exportar]: Exporta a Excel® el listado completo de conceptos.
Muy probablemente nos sea necesario tener dos o más cajas configuradas en nuestro sistema, de manera de poder transferir luego dinero entre las mismas. El sistema SAT cuenta con esta característica, la cual permite configurar múltiples cajas que podrán ser utilizadas a nuestra conveniencia.
Para ingresar al listado de cajas debemos ir a la opción Gestión - Caja Diaria - Cajas, del menú principal del sistema SAT. Esto nos mostrará ventana "Lista de Cajas" (ver Figura XXXV-10), desde la cual podremos modificar las cajas existentes o agregar nuevas.
En la ventana veremos una grilla de dos columnas:
Código: Código numérico que identificará a la caja en el sistema.
Descripción: Nombre que le hemos asignado a la caja.
Desde la barra de opciones podremos realizar las siguientes acciones:
[ Modificar]: Presenta una nueva ventana desde la cual se nos permitirá modificar la descripción de la caja actualmente seleccionada (el código permanecerá inalterable por tratarse de un dato necesario para el correcto funcionamiento del sistema). Para grabar los cambios presionemos el botón [
Modificar]: Presenta una nueva ventana desde la cual se nos permitirá modificar la descripción de la caja actualmente seleccionada (el código permanecerá inalterable por tratarse de un dato necesario para el correcto funcionamiento del sistema). Para grabar los cambios presionemos el botón [ Aceptar].
Aceptar].
[ Nuevo]: Permite ingresar una nueva caja. Presionando este botón se presentará una nueva ventana solicitando el nombre de la nueva caja, completémoslo y presionemos el botón [
Nuevo]: Permite ingresar una nueva caja. Presionando este botón se presentará una nueva ventana solicitando el nombre de la nueva caja, completémoslo y presionemos el botón [ Aceptar] para agregarla a la lista.
Aceptar] para agregarla a la lista.
[ Borrar]: Borra de forma permanente la caja actualmente seleccionada. Previamente se presentará una ventana con el registro a eliminar y se pedirá confirmación. Tenga en cuenta que eliminar una caja significa eliminar también todos los movimientos realizados en la misma.
Borrar]: Borra de forma permanente la caja actualmente seleccionada. Previamente se presentará una ventana con el registro a eliminar y se pedirá confirmación. Tenga en cuenta que eliminar una caja significa eliminar también todos los movimientos realizados en la misma.
[ Exportar]: Exporta a Excel® el listado completo de cajas.
Exportar]: Exporta a Excel® el listado completo de cajas.
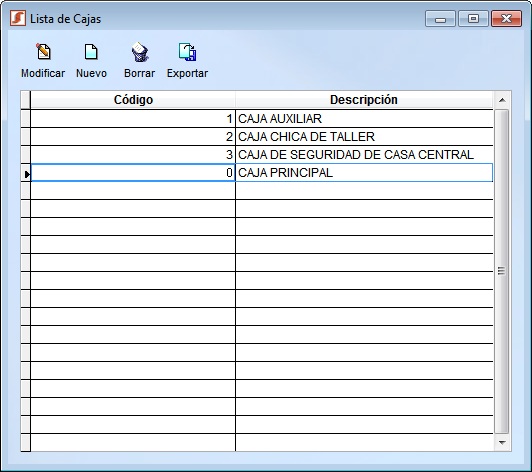
Figura XXXV-10 Lista de cajas
El sistema SAT cuenta con la posibilidad de establecer múltiples listas de precios, dichas listas pueden ser configuradas individualmente para obtener diferentes precios para uso en taller o venta directa a clientes, la idea es poder ofrecer costos preferenciales a clientes especiales.
Podremos configurar las diferentes listas de precios y sus recargos ingresando a Gestión - Listas de Precios (ver Figura XXXV-11).
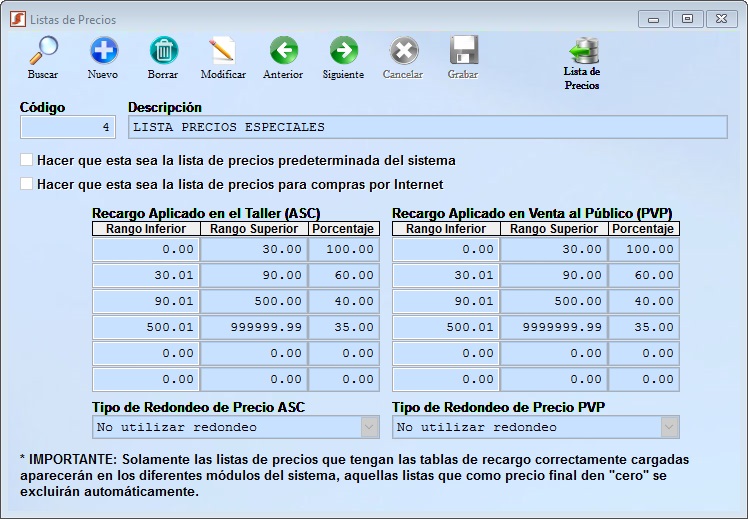
Figura XXXV-11 Listas de Precios
En la parte superior de la ventana contamos con las herramientas de edición estándar que nos permiten modificar, borrar, o crear nuevas listas además de un botón para exportar la lista de precios completa.
Primeramente entonces busquemos la lista de precios a editar o creemos una nueva, los datos solicitados serán los siguientes:
Código: Es asignado automáticamente por el sistema se irá incrementando a medida que ingresemos nuevas listas, es de uso interno.
Descripción: Es el nombre que le da el usuario a la lista de precios, debe ser lo suficientemente descriptiva para saber de qué se trata al seleccionarla, a diferencia del código este nombre puede ser cambiado posteriormente sin que esto afecte el sistema.
Hacer que ésta sea la lista de precios predeterminada del sistema: Como se indica, al marcar esta opción la lista que actualmente se encuentra en pantalla será predeterminada cada vez que se requiera un precio, si hemos marcado esta casilla anteriormente en otra lista, la misma se desmarcará automáticamente para que la actual sea la válida.
Hacer que ésta sea la lista de precios para compras por Internet: Marcar esta opción hará que la lista actual se convierta en la lista utilizada para calcular los costos de los productos que se ofrecen por Internet.
Recargo Aplicado en el Taller (ASC): Esta tabla establece los diferentes recargos aplicados a los repuestos para uso en taller según el rango de precios de costos de los productos.
Recargo Aplicado en Venta al Público (PVP): Esta tabla establece los diferentes recargos aplicados a los repuestos y productos vendidos directamente a clientes, según el rango de precios de costos.
Tanto los recargos a los precios de taller como los recargos a los precios de venta al público, pueden ser establecidos diferencialmente a partir del precio original del producto, de forma que se pueden establecer varios rangos para obtener mayor o menor ganancia, simplemente debemos indicar en la columna Rango Superior el monto máximo al cual se aplicará el recargo y en la columna Porcentaje el porcentaje de recargo a aplicar. No es necesario completar la columna Rango Inferior, la misma se autocompletará para no dejar rangos sin contemplar. En el ejemplo de la imagen podemos ver que aquellos productos con precios de costo entre 0 y 30 tendrán un recargo del 100%, mientras que los comprendidos entre 30.01 y 90 un 60%, así se seguirá disminuyendo la ganancia a medida que el valor de compra sea mayor para no encarecer en exceso los productos.
A continuación se muestra como son calculados los precios:
Precio de Costo + Recargo Taller + IVA= Precio de Taller
Precio de Costo + Recargo Venta + IVA= Precio de Venta
Tipo de Redondeo de Precios ASC y PVP: Los precios finales de los repuestos (tanto para la venta como para la utilización en reparaciones), pueden arrojar valores con centavos o digitos que finalmente no se cobrarán si en el tipo de cambio que estamos utilizando esos valores no son significativos (monedas depreciadas por la inflación). Para este tipo de casos se han creado estas funciones de redondeo, podemos optar aquí por las siguientes opciones:
No utilizar redondeo: Deja los valores finales con todos sus decimales sin hacer ningún tipo de redondeo.
Siguiente unidad: Pone en cero los decimales y suma $1 al resultado, por ejemplo $256,41 quedaría en $257.
Siguiente decena: Pone en cero el último dígito entero y a los decimales, luego suma $10 al resultado, por ejemplo $256,41 quedaría en $260.Siguiente centena: Pone en cero los dos últimos dígitos enteros y a los dos decimales, seguidamente suma $100 al resultado, por ejemplo $256,41 quedaría en $300.
Las listas de precios están disponibles siempre que se requiera cotizar una parte o producto, por ejemplo: al momento de asignar una parte a una reparación, cuando se vende un repuesto o producto a un cliente, cuando se consultan los datos de los repuestos, etc.
El cambio en los porcentajes de los recargos afecta inmediatamente la totalidad de los precios del sistema sin necesidad de que hagamos nada más, los valores de los repuestos ya asignados o vendidos no serán afectados.
Los precios de costos de los productos deben ser cargados desde el Administrador de Repuestos y Mercadería, es importante destacar que cada repuesto puede tener más de un precio de costo, esto es debido a que puede ser provisto por varios proveedores, el sistema nos permitirá guardar todos los costos si hemos cargado previamente los proveedores.
Desde el Administrador de Repuestos (o las ventanas desplegadas al momento de cotizar), podemos ver las listas de precios según proveedor, si al consultar abrimos el cuadro de Proveedores y seleccionamos uno distinto, esto nos mostrará los valores calculados para ese proveedor (siempre y cuando el valor de costo de ese proveedor sea diferente). Recordemos también que puede ser predeterminado un proveedor para cada repuesto si lo creemos conveniente, de tal forma que siempre se priorice el mejor precio de costo.
Para finalizar, en caso de que necesitemos exportar una lista completa de los precios de nuestros productos, podemos utilizar el botón "Lista de Precios" ubicado en la parte superior de esta misma pantalla, esto hará una exportación completa a Excel que nos servirá para realizar un exhaustivo análisis de cómo se están calculando los costos.