Capítulo XXIII
Los modelos de los equipos que ingresaremos en nuestro sistema se almacenaran en una base de datos de Modelos que vincula el modelo con: la marca del equipo, la descripción del mismo y la categoría (además también se permite agregar un código de claves G para ciertas empresas que utilizan este tipo de categorización). Vinculando todos estos datos cada vez será más fácil y rápida la carga de equipos en nuestro taller, ya que con solo colocar el modelo del equipo estaremos cargando también todos los datos antes mencionados.
Más allá de que esta base es administrada por el sistema, quizás necesitemos modificar alguno de los datos de un modelo específico, para ello deberemos abrir la ventana de carga de modelos (ver Figura XXIII-1) mediante la opción Archivos -; Modelos del menú principal del sistema SAT.
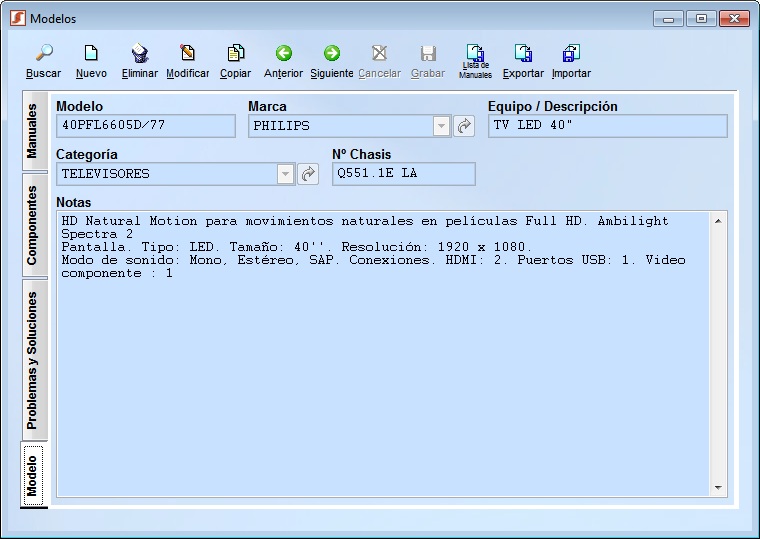
Figura XXIII-1 Modelos
Los datos presentados aquí están divididos en varias solapas cuya funcionalidad será explicada a continuación.
En la solapa Modelo, se encuentran los campos básicos que se deben completar para utilizar un determinado modelo en el sistema.
Los datos presentados son los siguientes:
Modelo: El modelo del equipo tal cual figura en el aparato.
Marca: Es la marca correspondiente al equipo ingresado. Despleguemos la lista en modo modificación haciendo clic sobre este cuadro y seleccionemos la marca deseada. Si necesitamos cargar una marca que no esté en la lista veamos el capítulo XXII donde se explica la manera de realizar esta acción.
Equipo: Una descripción del equipo (Ej.: televisor color, video cámara, proyector, etc.).
Categoría: La categoría dentro de la que se ubica este tipo de equipos. Aquí deberemos seleccionar la categoría más adecuada. Este dato se utiliza para poder discriminar los equipos ingresados en el taller y hacer un informe mensual separando las reparaciones por tipo. La categorización de productos puede ser desactivada en cualquier momento yendo a Herramientas -; Configurar del menú principal del sistema SAT y desmarcando la casilla Activar categorización de productos, al hacer esto no se volverá a pedir este dato.
Nº Chasis: Indica el número de chasis que le corresponde al modelo especificado.
Notas: Aquí podemos ingresar cualquier otro dato necesario que no esté contemplado dentro de los campos incluidos.
En la Solapa Problemas y Soluciones encontraremos una grilla conteniendo una lista de fallas y debajo de la misma, un área de texto en la que podremos ver las diferentes soluciones posibles para cada una de esas fallas. Esta base de datos se forma a partir de la información cargada por los técnicos en el momento de realizar las reparaciones, pero también puede ser editada manualmente desde esta solapa.
Mediante el botón [ ], podemos agregar una nueva entrada en la base de datos, los datos solicitados serán los siguientes:
], podemos agregar una nueva entrada en la base de datos, los datos solicitados serán los siguientes:
Problema, Avería o Defecto: Debemos indicar aquí de la mejor manera posible, el defecto que presenta el equipo.
Solución: Aquí se debe indicar en detalle cual fue la solución al problema.
Tomo: Este espacio puede guardar un número de tomo de manual para este equipo.
Página: Indica la página del manual de reparaciones en la cual se trata problema.
Una vez cargado los datos presionemos el botón [ Aceptar] para agregar el nuevo registro al listado, o [
Aceptar] para agregar el nuevo registro al listado, o [ Cancelar] para salir sin grabar los datos.
Cancelar] para salir sin grabar los datos.
Con el botón [ ], podemos eliminar una entrada anteriormente cargada, para ello posicionémonos sobre la línea de la grilla correspondiente y presionemos el botón. El registro se eliminará previa confirmación.
], podemos eliminar una entrada anteriormente cargada, para ello posicionémonos sobre la línea de la grilla correspondiente y presionemos el botón. El registro se eliminará previa confirmación.
El botón [ ], es utilizado para modificar una entrada anterior, puede ser utilizado en cualquier momento.
], es utilizado para modificar una entrada anterior, puede ser utilizado en cualquier momento.
Botón [ Base Compartida]: Es utilizado para consultar la BCC (Base de Conocimientos Compartidos), la cual consta de un sistema que agrupa las soluciones aportadas por los usuarios del sistema SAT y las publica en Internet para que sean de ayuda a otros técnicos. A continuación se explicará esta herramienta más detalladamente.
Base Compartida]: Es utilizado para consultar la BCC (Base de Conocimientos Compartidos), la cual consta de un sistema que agrupa las soluciones aportadas por los usuarios del sistema SAT y las publica en Internet para que sean de ayuda a otros técnicos. A continuación se explicará esta herramienta más detalladamente.
BCC Base de Conocimientos Compartidos
En la solapa Problemas y Soluciones, encontraremos el botón de acceso a la BCC, el cual está identificado de esta manera: [ Base Compartida]. Este botón nos permite realizar consultas referentes a defectos comunes en equipos y sus posibles soluciones.
Base Compartida]. Este botón nos permite realizar consultas referentes a defectos comunes en equipos y sus posibles soluciones.
La base de datos a la que llamaremos "BCC" (Base de Conocimientos Compartidos), se aloja en internet y es accedida por la comunidad de usuarios del sistema SAT, los cuales constantemente hacen aportes en base a sus experiencias en la reparación de los diferentes equipos que se reparan en sus respectivos talleres.
El posible también ingresar directamente a la base de conocimientos compartidos desde el menú principal del SAT yendo a Archivos -; Fallas y Soluciones en Internet (BCC). La diferencia es que entrando de esta manera no estamos relacionando lo que buscamos a un modelo especifico, permitiendo hacer búsquedas más libres.
La primera vez que ingresemos a la BCC se nos preguntará si queremos compartir nuestras experiencias con los demás usuarios de la red, luego se nos presentará una nueva ventana conteniendo los datos existentes referentes al modelo consultado (ver Figura XXIII-2).
En la ventana de la BCC nos encontraremos con los siguientes controles:
Modelo: Indica el modelo del equipo que estamos consultando, aunque este campo ya viene cargado porque trae el dato de la ventana anterior, el mismo puede ser cambiado para buscar las soluciones de otro equipo.
Marca: Es la marca del equipo consultado, para cambiarla deberemos abrir el control haciendo clic sobre el mismo. También es posible elegir el modelo directamente desde la base de datos haciendo clic en el botón [ ] ubicado a la derecha.
] ubicado a la derecha.
Buscar por Número de Chasis: Este botón cambiará los dos campos anteriormente mencionados, por un único campo con título Nº de Chasis, esto nos permitirá que realicemos búsquedas mediante el número de chasis del equipo en lugar de usar el modelo y la marca. Las búsquedas por número de chasis traerán otros registros que nos pueden ser útiles, ya que a igual número de chasis corresponden generalmente las mismas soluciones.
Ocultar las soluciones proporcionadas por mi taller: Al tratarse de una base compartida, la información técnica de los problemas resueltos en nuestro taller también estará disponible en la BCC, para que los datos que ya conocemos y que ya tenemos en nuestra base de datos no sean devueltos en las búsquedas, este cuadro debería permanecer seleccionado.
[ Buscar Ahora]: Este botón iniciará la búsqueda en la BCC, tengamos en cuenta que esto puede demorar unos instantes dependiendo de la velocidad de nuestra conexión y de la cantidad de resultados que se traerán desde Internet.
Buscar Ahora]: Este botón iniciará la búsqueda en la BCC, tengamos en cuenta que esto puede demorar unos instantes dependiendo de la velocidad de nuestra conexión y de la cantidad de resultados que se traerán desde Internet.
Cuando la búsqueda concluya, se presentara la lista de defectos encontrados en la grilla de la parte superior. Por otro lado, en el cuadro "Solución" que está en la parte inferior, se irán mostrando las soluciones de las diferentes fallas a medida que vayamos moviéndonos sobre la grilla de defectos.
[ Agregar]: Este botón nos permitirá agregar el registro seleccionado a nuestra propia base de problemas y soluciones, tengamos en cuenta que el defecto y solución se relacionarán con el registro que tengamos abierto en la ventana Modelos, por lo cual, si hemos buscado otros datos de otros modelos, deberemos estar seguros de que la solución también se aplique al modelo y marca original.
Agregar]: Este botón nos permitirá agregar el registro seleccionado a nuestra propia base de problemas y soluciones, tengamos en cuenta que el defecto y solución se relacionarán con el registro que tengamos abierto en la ventana Modelos, por lo cual, si hemos buscado otros datos de otros modelos, deberemos estar seguros de que la solución también se aplique al modelo y marca original.
Para que los datos contenidos en la BCC se mantengan actualizados y sean confiables, se han creado una serie de reglas que todos los usuarios deberían conocer para entender porqué el sistema actúa de manera diferente cuando consultamos la información de la BCC.
Reglamento de la BCC:
1.- Todos los usuarios deben compartir sus datos para obtener los datos de la BCC.
2.- Cualquier usuario puede subir nuevas fallas a la BCC.
3.- Cualquier usuario puede copiar a su base local los registros de la BCC.
4.- Todos los usuarios pueden modificar los registros descargados en su base local.
5.- Solo el usuario que publicó el registro original puede modificarlo en la BCC.
6.- Todos los usuarios pueden copiar los registros de la BCC aunque la marca y modelo difieran.
7.- Si el que copia un registro es el autor, se creará también una copia en la BCC.
8.- Un registro copiado por el autor solo puede ser modificado por el mismo.
9.- No es posible copiar el mismo registro más de una vez por marca y modelo.
10.- Eliminar un registro en su base local no hace que se borre de la BCC.
El nombre del autor y su código de identificación dentro de la BCC siempre serán visibles, de manera que los usuarios puedan verlo y analizar si el dato viene de una fuente confiable.
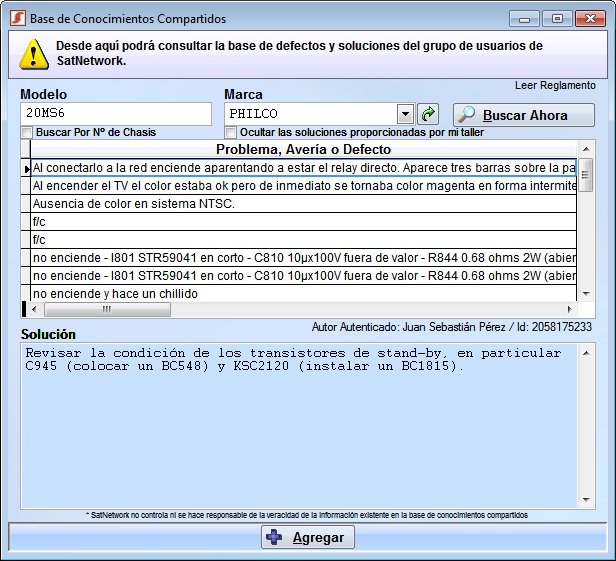
Figura XXIII-2 Base de conocimientos compartidos
SatNetwork no controla ni evalúa los contenidos que los usuarios van ingresando a la BCC, por ello, cada técnico es responsable de las consecuencias que pueda traer el empleo de cualquiera de estos métodos de reparación.
En la solapa Componentes (ver Figura XXIII-3), podremos ver agrupados por categoría los componentes disponibles para el modelo actualmente seleccionado. También se nos permitirá ir a la ficha de cada componente simplemente haciendo doble clic sobre él ítem deseado.
Veremos que los datos se presentarán en forma de árbol, conteniendo en su nivel más alto el nombre del grupo en el que se encuentran los componentes y la cantidad de componentes de ese tipo que hay en nuestra base de datos.
Abriendo el primer nivel del árbol (mediante el botón [+] ubicado a la derecha de cada grupo), podremos ver una lista de los sub-grupos de componentes, al igual que antes, los sub-grupos se abren con el botón [+] para dejar ver la lista de componentes de ese tipo que tenemos en nuestro stock.
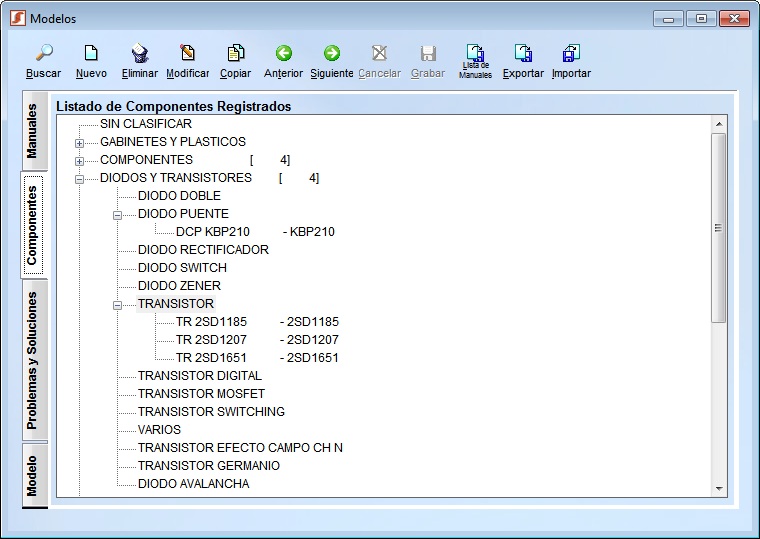
Figura XXIII-3 Componentes
En la solapa Manuales nos encontraremos con una grilla en la que se presentará una lista de los manuales disponibles para el modelo actualmente consultado en la solapa Modelo.
Aunque podemos asociar cualquier documento, solo se permitirán abrir dos tipos de archivos dentro del sistema SAT:
· PDF (Portable Document Format, de la empresa Adobe Systems)
· MSS (Manual de Servicio SAT, archivo encriptado del sistema SAT)
Los botones ubicados en la parte inferior de esta solapa nos permitirán modificar la lista de manuales:
Botón [ Agregar]: Abre el explorador de archivos y permite que seleccionemos un nuevo manual desde nuestros discos locales o de la red.
Agregar]: Abre el explorador de archivos y permite que seleccionemos un nuevo manual desde nuestros discos locales o de la red.
Botón [ Eliminar]: Quita de la lista de manuales el documento actualmente seleccionado.
Eliminar]: Quita de la lista de manuales el documento actualmente seleccionado.
Botón [ Compartir]: Crea un archivo MSS (Manual de Servicio SAT) a partir de un archivo PDF. Podemos utilizar esta función para crear un archivo que solo pueda ser leído por usuarios del sistema SAT, esta es una forma de resguardar la información. Para crear el archivo MSS simplemente posicionémonos sobre cualquiera de los archivos PDF de la grilla y presionemos el botón [
Compartir]: Crea un archivo MSS (Manual de Servicio SAT) a partir de un archivo PDF. Podemos utilizar esta función para crear un archivo que solo pueda ser leído por usuarios del sistema SAT, esta es una forma de resguardar la información. Para crear el archivo MSS simplemente posicionémonos sobre cualquiera de los archivos PDF de la grilla y presionemos el botón [ Compartir].
Compartir].
Botón [ Ver]: Abre el manual seleccionado y lo muestra en la ventana principal del sistema SAT.
Ver]: Abre el manual seleccionado y lo muestra en la ventana principal del sistema SAT.
En la parte superior de la ventana Modelos tenemos la barra de opciones, mediante la cual podremos modificar los diferentes modelos que tengamos cargados, agregar nuevos y/o borrar alguno, en caso de ser necesario.
Las opciones del menú son las siguientes:
[ Buscar]: Permite buscar un modelo dentro de nuestra base de datos. Al presionar este botón se abrirá la ventana de búsqueda, desde la cual podremos ubicar el modelo necesitado. En la pantalla de búsqueda solo deberemos colocar el modelo completo en el cuadro Modelo y presionar el botón de la derecha [
Buscar]: Permite buscar un modelo dentro de nuestra base de datos. Al presionar este botón se abrirá la ventana de búsqueda, desde la cual podremos ubicar el modelo necesitado. En la pantalla de búsqueda solo deberemos colocar el modelo completo en el cuadro Modelo y presionar el botón de la derecha [ ] para ir a la ficha de este modelo (si presionamos Enter en lugar de [
] para ir a la ficha de este modelo (si presionamos Enter en lugar de [ ] se nos ubicará dentro de la grilla de la parte inferior sobre el primer registro que coincida con la búsqueda, o en el último de la lista en caso de no encontrar coincidencias). En caso de no encontrarse el modelo solicitado se devolverá el último registro consultado.
] se nos ubicará dentro de la grilla de la parte inferior sobre el primer registro que coincida con la búsqueda, o en el último de la lista en caso de no encontrar coincidencias). En caso de no encontrarse el modelo solicitado se devolverá el último registro consultado.
[ Nuevo]: Muestra una ficha nueva en la cual podremos cargar un nuevo modelo. Cuando hayamos completado los datos del formulario, recordemos guardar los mismos mediante el botón [
Nuevo]: Muestra una ficha nueva en la cual podremos cargar un nuevo modelo. Cuando hayamos completado los datos del formulario, recordemos guardar los mismos mediante el botón [ Grabar], también podremos interrumpir el ingreso con el botón [
Grabar], también podremos interrumpir el ingreso con el botón [ Cancelar] en caso de ser necesario.
Cancelar] en caso de ser necesario.
[ Eliminar]: Permite darle de baja al modelo seleccionado. Tengamos especial cuidado al borrar modelos y verifiquemos no haber cargado órdenes de servicio que utilicen el mismo.
Eliminar]: Permite darle de baja al modelo seleccionado. Tengamos especial cuidado al borrar modelos y verifiquemos no haber cargado órdenes de servicio que utilicen el mismo.
[ Modificar]: Habilita el modo edición, el cual nos permitirá realizar cambios en la ficha del modelo actualmente seleccionado. Recordemos grabar los cambios con el botón [
Modificar]: Habilita el modo edición, el cual nos permitirá realizar cambios en la ficha del modelo actualmente seleccionado. Recordemos grabar los cambios con el botón [ Grabar] antes de salir.
Grabar] antes de salir.
[ Copiar]: Crea una copia del modelo actualmente seleccionado y lo pone en modo edición para que se puedan realizar los cambios deseados. Esta herramienta nos será de gran utilidad cuando tengamos que cargar varios modelos cuyos campos sean similares.
Copiar]: Crea una copia del modelo actualmente seleccionado y lo pone en modo edición para que se puedan realizar los cambios deseados. Esta herramienta nos será de gran utilidad cuando tengamos que cargar varios modelos cuyos campos sean similares.
[ Siguiente] y [
Siguiente] y [ Anterior]: Estos botones nos permiten navegar en la ventana de Modelos para buscar una ficha específica, ya sea para su consulta o para su modificación.
Anterior]: Estos botones nos permiten navegar en la ventana de Modelos para buscar una ficha específica, ya sea para su consulta o para su modificación.
[ Volver]: Este botón solo aparecerá cuando la ventana Modelos sea llamada desde otro procedimiento. Mediante este comando podremos volver a la ventana que hizo la llamada y devolverle el registro actualmente seleccionado.
Volver]: Este botón solo aparecerá cuando la ventana Modelos sea llamada desde otro procedimiento. Mediante este comando podremos volver a la ventana que hizo la llamada y devolverle el registro actualmente seleccionado.
[ Exportar]: Crea una planilla Excel® con los datos de todos los modelos.
Exportar]: Crea una planilla Excel® con los datos de todos los modelos.
[ Lista de Manuales]: Funciona de forma similar al botón anterior, también crea una planilla Excel®, pero el listado obtenido contiene un inventario de los manuales que tenemos cargados en los diferentes modelos. Los datos que nos devolverá el listado son: Marca, Modelo, Equipo, Chasis y Nombre del Archivo.
Lista de Manuales]: Funciona de forma similar al botón anterior, también crea una planilla Excel®, pero el listado obtenido contiene un inventario de los manuales que tenemos cargados en los diferentes modelos. Los datos que nos devolverá el listado son: Marca, Modelo, Equipo, Chasis y Nombre del Archivo.
Nota: Los cambios realizados en un modelo tendrán efecto en las órdenes de reparación ingresadas posteriormente y no así en las que fueron ingresadas con anterioridad a dicho cambio.