Capítulo XVIII
Archivo de Empleados / Usuarios del Sistema SAT
El archivo de empleados y usuarios es una base de datos del sistema SAT en la cual se cargan los diferentes usuarios que estarán habilitados para utilizar este sistema. Para ingresar al archivo de empleados y usuarios debemos ir a la opción Archivos -; Empleados / Usuarios -; Archivo de Empleados y Usuarios del menú principal del sistema SAT (ver Figura XVIII-1).
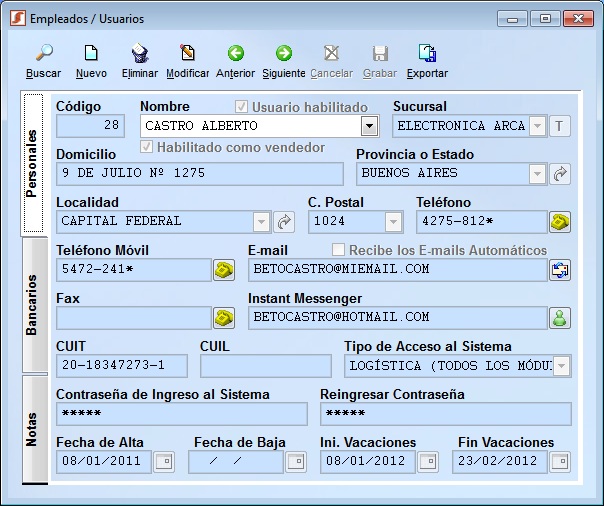
Figura XVIII-1 Empleados / usuarios
Los datos requeridos en este archivo son:
Solapa Personales: En esta página encontraremos los datos básicos del empleado, domicilio, teléfonos, etc.
Código: Es un número asignado automáticamente por el sistema que permite identificar a los diferentes empleados de una forma única e irrepetible.
Nombre: Nombre del usuario del sistema, este dato junto con la contraseña es requerido para el ingreso al sistema (ver Inicio de Sesión en el Capítulo I de este manual).
Usuario habilitado: Como se explicó en el capítulo anterior (en el archivo de técnicos), no es recomendable eliminar un usuario del sistema por motivos de resguardo de la información. Al eliminar un usuario estamos perdiendo el vínculo entre las reparaciones y las personas responsables de llevar a cabo las mismas, por lo cual, no sabremos quien ha intervenido en una determinada reparación, si el usuario asignado a la misma ha sido eliminado. Para evitar este tipo de problemas se ha colocado esta casilla de verificación, con la cual podremos impedir el acceso a un determinado usuario y al mismo tiempo también impedir la asignación de equipos a éste, sin la necesidad de eliminar su registro del sistema.
Sucursal: En este cuadro debe figurar la sucursal en la que trabaja la persona que se ha cargado en el cuadro Nombre. Aquí generalmente habrá una sola opción a no ser que nuestras sucursales estén interconectadas. Para seleccionar la sucursal despleguemos el cuadro haciendo clic sobre él. El botón [T], de la derecha, hace que el usuario pueda ingresar a cualquier sucursal, no obstante, recordemos que si nuestra empresa tiene solo una sucursal, deberemos seleccionar la misma directamente desde el cuadro Sucursal.
Domicilio, Provincia o Estado, Localidad, Código Postal: Datos del domicilio del empleado. Podremos acceder a las bases de datos correspondientes a cada campo, mediante los botones ubicados a la derecha de cada uno de ellos. También podremos desplegar los controles y seleccionar un elemento directamente de la lista.
Teléfono: Teléfono particular del empleado. Con el botón de la derecha podremos marcar el número telefónico para comunicarnos con el empleado actualmente seleccionado.
Teléfono Móvil: Teléfono celular del empleado. Con el botón de la derecha podremos marcar el número telefónico para comunicarnos con el empleado actualmente seleccionado.
E-mail: Dirección de correo electrónico del empleado. Mediante el botón de la derecha podremos enviar un e-mail al empleado actualmente seleccionado, siempre y cuando tengamos Outlook® instalado en nuestro equipo. Si marcamos el cuadro "Recibe los E-mails Automáticos", el usuario recibirá un e-mail con el cierre de caja diario al momento que esto se produzca.
Fax: Número de fax. Con el botón de la derecha podremos marcar el número telefónico para comunicarnos con el cliente.
Instant Messenger: Dirección del sistema de mensajería instantánea, MSN® Messenger®, Yahoo® Messenger®, ICQ®, etc. El sistema SAT es totalmente compatible con Windows Live Messenger®, por lo cual, si hemos puesto la dirección de Messenger del cliente y tenemos nuestro Messenger abierto, podremos iniciar una conversación con el cliente con solo oprimir el botón [ ] ubicado a la derecha de este mismo cuadro. Es posible hablar con los clientes aunque los mismos no estén en nuestra lista de contactos, sin embargo, si deseamos agregarlo a la lista, podemos hacerlo presionando el botón secundario del mouse sobre el botón anteriormente mencionado.
] ubicado a la derecha de este mismo cuadro. Es posible hablar con los clientes aunque los mismos no estén en nuestra lista de contactos, sin embargo, si deseamos agregarlo a la lista, podemos hacerlo presionando el botón secundario del mouse sobre el botón anteriormente mencionado.
CUIT: Número de identificación tributaria del empleado, según el país donde se esté utilizando el sistema, esta denominación puede cambiar.
CUIL: Número de identificación laboral del empleado, según el país, esta denominación puede cambiar.
Tipo de Acceso al Sistema: En este cuadro de opciones (el cual podemos desplegar haciendo clic sobre él en el modo edición), deberemos seleccionar el tipo de acceso que se le dará al usuario seleccionado, es decir, a que funciones del sistema podrá acceder. Los tipos de acceso son los siguientes:
Taller: Este acceso está reservado para los técnicos. Mediante el mismo solo se podrán realizar tareas relacionadas con la reparación del equipo y consultar la base de datos de repuestos.
Administración: Este acceso es el indicado para el trabajo de recepción de los equipos a reparar, la facturación de las reparaciones, la venta de repuestos y todo lo que tenga que ver con la atención al cliente.
Logística: Este tipo de acceso permite la utilización de la mayoría de las herramientas del sistema, incluso permite la generación de pedidos de repuestos, la modificación del stock, y la administración de la base de datos de componentes. También permite realizar todas las tareas relacionadas con las diferentes instancias de los equipos dentro y fuera de nuestro taller.
Mantenimiento: Mediante este acceso podremos realizar cambios en la configuración del sistema. Este tipo de acceso solo debe dársele al administrador del sistema y no debe utilizarse si no se tiene el conocimiento necesario, ya que un cambio incorrecto en alguna de las configuraciones del sistema podría causar problemas serios. Leamos atentamente este manual antes de realizar cambios mediante este acceso.
Contraseña de Ingreso al Sistema: Clave de ingreso que utilizará el usuario al inicio. En lugar de mostrarse la contraseña, aquí solo veremos asteriscos, esto es simplemente por un tema de seguridad. Seleccionemos una clave que el usuario pueda recordar fácilmente y compartámosla únicamente con la persona que la utilizará.
Reingresar Contraseña: Aquí se debe reingresar la contraseña, esto se solicita para verificar si se ha ingresado correctamente.
Fecha de Alta: La fecha de ingreso del empleado a nuestra empresa. Mediante el botón de la derecha podremos seleccionar una fecha directamente del calendario.
Fecha de Baja: Solo si el empleado ya no pertenece a nuestra empresa. Mediante el botón de la derecha podremos seleccionar una fecha directamente del calendario.
Ini. Vacaciones: La fecha de inicio de vacaciones. Mediante el botón de la derecha podremos seleccionar una fecha directamente del calendario.
Fin Vacaciones: Fecha de fin de vacaciones. En combinación con la anterior determina el período de vacaciones. El sistema utiliza estos datos para permitir las asignaciones en los períodos en que el empleado realmente puede realizar las tareas. Mediante el botón de la derecha podremos seleccionar una fecha directamente del calendario.
Solapa Datos Bancarios: Esta página presenta los datos bancarios del empleado actualmente seleccionado.
Entidad: Nombre del Banco. Para seleccionar un banco previamente cargado en el sistema, podemos presionar la flecha de la derecha y abrir la lista de bancos.
Sucursal: Número de sucursal. Este dato es de solo lectura, para cambiar el mismo deberemos modificarlo directamente en nuestro listado de bancos.
Localidad: Localidad donde se encuentra. Este dato es de solo lectura, para cambiar el mismo deberemos modificarlo directamente en nuestro listado de bancos.
Domicilio: Dirección completa. Este dato es de solo lectura, para cambiar el mismo deberemos modificarlo directamente en nuestro listado de bancos.
Nº de Cuenta: Nº de cuenta que el empleado tiene en dicha entidad.
Notas: Aquí podemos colocar cualquier otro dato útil.
Solapa Notas: Este espacio está reservado para que podamos colocar cualquier otro dato necesario que no se haya contemplado en el archivo.
Buscar un Empleado / Usuario del Sistema
En la ventana principal del archivo de usuarios y empleados tenemos un botón rotulado [ Buscar], con el cual abriremos la ventana de búsqueda.
Buscar], con el cual abriremos la ventana de búsqueda.
En el cuadro Buscar debemos seleccionar el orden de la búsqueda entre las siguientes, opciones: Nombre, Dirección, Teléfono, Teléfono Móvil y Código. Luego en el cuadro de la derecha debemos colocar el texto a buscar, Ej.: si seleccionamos en el cuadro Buscar la búsqueda por Nombre, en el cuadro de la derecha pondremos todo o parte del nombre del empleado o usuario, luego presionamos Enter o el botón de la derecha [ ] para realizar la búsqueda. A continuación se abrirá la ficha del empleado o usuario que coincida con la búsqueda.
] para realizar la búsqueda. A continuación se abrirá la ficha del empleado o usuario que coincida con la búsqueda.
El sistema oculta todos los empleados y usuarios que se han eliminado, no obstante podremos revertir esto y recuperar un registro eliminado por error en caso de que así lo necesitemos. Para ello utilizaremos el botón [ Recuperar] ubicado en la parte inferior izquierda de la pantalla de búsqueda.
Recuperar] ubicado en la parte inferior izquierda de la pantalla de búsqueda.
Antes que nada debemos poner en la casilla de búsqueda, de la misma pantalla, el nombre correspondiente al registro a recuperar. Al presionar el botón [ Recuperar] se nos presentará primeramente una ventana con instrucciones a la que responderemos [SI], luego si el registro se encuentra marcado como eliminado se nos pedirá confirmación para recuperarlo, Respondamos nuevamente [SI] y el mismo volverá a aparecer en nuestra lista de empleados y usuarios.
Recuperar] se nos presentará primeramente una ventana con instrucciones a la que responderemos [SI], luego si el registro se encuentra marcado como eliminado se nos pedirá confirmación para recuperarlo, Respondamos nuevamente [SI] y el mismo volverá a aparecer en nuestra lista de empleados y usuarios.
Si deseamos volver a la pantalla principal sin realizar cambios presionemos el botón [ ].
].
Modificar el Archivo de Empleados / Usuarios del Sistema
En la parte superior de la ventana principal del archivo de usuarios, tenemos la barra de opciones, mediante la misma podremos realizar cambios en nuestro archivo.
Las opciones del menú son las siguientes:
[ Nuevo]: Muestra una ficha nueva en la cual podremos cargar un nuevo usuario. Cuando completemos los datos recordemos guardar los mismos mediante el botón [
Nuevo]: Muestra una ficha nueva en la cual podremos cargar un nuevo usuario. Cuando completemos los datos recordemos guardar los mismos mediante el botón [ Grabar], también podremos interrumpir el ingreso con el botón [
Grabar], también podremos interrumpir el ingreso con el botón [ Cancelar], en caso de ser necesario.
Cancelar], en caso de ser necesario.
[ Eliminar]: Permite darle de baja al usuario seleccionado. Como ya se explicó antes no es muy buena idea eliminar un técnico. Deshabilitémoslo desmarcando la casilla rotulada Este usuario se encuentra habilitado, si no estamos seguros de las consecuencias de eliminar un técnico.
Eliminar]: Permite darle de baja al usuario seleccionado. Como ya se explicó antes no es muy buena idea eliminar un técnico. Deshabilitémoslo desmarcando la casilla rotulada Este usuario se encuentra habilitado, si no estamos seguros de las consecuencias de eliminar un técnico.
[ Modificar]: Habilita el modo edición, el cual nos permitirá realizar cambios en la ficha del usuario actualmente seleccionado. No utilicemos esta opción para cargar un usuario nuevo sobre otro que ya no utilizamos. De necesitar cargar un usuario nuevo utilicemos el botón [
Modificar]: Habilita el modo edición, el cual nos permitirá realizar cambios en la ficha del usuario actualmente seleccionado. No utilicemos esta opción para cargar un usuario nuevo sobre otro que ya no utilizamos. De necesitar cargar un usuario nuevo utilicemos el botón [ Nuevo] de esta misma ventana. Recordemos grabar los cambios con el botón [
Nuevo] de esta misma ventana. Recordemos grabar los cambios con el botón [ Grabar] antes de salir.
Grabar] antes de salir.
[ Siguiente] y [
Siguiente] y [ Anterior]: Estos botones nos permiten navegar en el archivo de usuarios para buscar una ficha específica ya sea para su consulta o para su modificación.
Anterior]: Estos botones nos permiten navegar en el archivo de usuarios para buscar una ficha específica ya sea para su consulta o para su modificación.
También podremos buscar un usuario desplegando el cuadro Nombre, donde encontraremos todos los nombres ordenados alfabéticamente.
[ Exportar]: Copia todos los registros de los empleados a una planilla de Excel® que luego podemos utilizar convenientemente.
Exportar]: Copia todos los registros de los empleados a una planilla de Excel® que luego podemos utilizar convenientemente.
[ Volver]: Este botón solo aparecerá cuando la ventana Empleados / Usuarios sea llamada desde otro procedimiento, mediante el mismo saldremos de la ventana devolviendo el registro actualmente seleccionado.
Volver]: Este botón solo aparecerá cuando la ventana Empleados / Usuarios sea llamada desde otro procedimiento, mediante el mismo saldremos de la ventana devolviendo el registro actualmente seleccionado.
[ Salir]: Cierra la ventana del archivo de usuarios. Recordemos siempre realizar esta tarea cuando dejemos de utilizar el archivo, de esta manera estaremos protegiendo la privacidad del personal y la seguridad de nuestra empresa.
Salir]: Cierra la ventana del archivo de usuarios. Recordemos siempre realizar esta tarea cuando dejemos de utilizar el archivo, de esta manera estaremos protegiendo la privacidad del personal y la seguridad de nuestra empresa.
Si ya hemos ingresado los técnicos en el archivo de técnicos (ver el capítulo anterior), notaremos que en el archivo de usuarios también se ha creado un registro para cada uno de ellos, esta acción la realiza el sistema para ahorrarnos el trabajo de volver a cargar los mismos datos en este archivo también. Lo único que debemos tener en cuenta es que para que los técnicos puedan ingresar al sistema con su nombre, antes debemos asignarles una contraseña y habilitarlos mediante la casilla de habilitación.
Convenientemente podemos, si así lo deseamos, crear una única clave para el uso de los técnicos, con lo cual evitaremos tener que asignar una clave de acceso a cada uno de ellos. Esto último es muy recomendable para aquellos talleres en los que solo se dispone de una PC que es compartida por varios técnicos.
Ante la necesidad de poder limitar el acceso a las diferentes áreas del sistema según la tarea desempeñada por cada usuario, se ha incluido un completo gestor de perfiles.
El gestor de perfiles de usuario nos permitirá tener el control de la información a la cual podrá acceder cada empleado, e incluso poder indicar si dicha información además podrá ser modificada o no por ellos. Podremos bloquear elementos del menú principal, bloquear los botones de todas las ventanas, e incluso bloquear cada cuadro de texto para evitar su edición o visualización.
Podremos acceder al gestor de perfiles de usuario ingresando a Archivos -; Empleados / Usuarios -; Perfiles de Usuario del menú principal del sistema SAT (ver Figura XVIII-2).
Predefinidamente el sistema ya cuenta con una lista de perfiles básicos:
- Administración
- Call Center
- Contaduría
- Gerencia
- Invitado
- Logística
- Mantenimiento
- Taller
Estos perfiles pueden ser modificados a conveniencia o bien podremos agregar y definir nuevos. Estos perfiles podrán ser asignados a los usuarios directamente desde el archivo de "Empleados y Usuarios", en la casilla "Tipo de Acceso al Sistema". Veremos también que un mismo perfil puede ser asignado a todos los usuarios que sean necesarios, de esta forma al modificar un único perfil estaremos definiendo los accesos de todos los usuarios que tengan asignado dicho perfil. Un buen ejemplo de esto último puede ser el caso de los técnicos, los cuales tendrán acceso a las mismas áreas del sistema.
En la parte superior de la ventana "Perfiles de Usuarios" tenemos la barra de opciones, desde la cual podremos realizar diferentes operaciones en el archivo de perfiles:
Botón [ Modificar]: Este botón nos permitirá modificar la descripción del perfil actualmente seleccionado.
Modificar]: Este botón nos permitirá modificar la descripción del perfil actualmente seleccionado.
Botón [ Nuevo]: Permite agregar un nuevo perfil al listado. Una vez agregado el nuevo perfil, debemos asignar los accesos mediante el botón [
Nuevo]: Permite agregar un nuevo perfil al listado. Una vez agregado el nuevo perfil, debemos asignar los accesos mediante el botón [ Editar Accesos].
Editar Accesos].
Botón [ Borrar]: Elimina el perfil actualmente seleccionado. Debemos tener en cuenta que dicho perfil no deberá estar asignado a ningún usuario antes de borrarlo, esto evitará la perdida de los privilegios.
Borrar]: Elimina el perfil actualmente seleccionado. Debemos tener en cuenta que dicho perfil no deberá estar asignado a ningún usuario antes de borrarlo, esto evitará la perdida de los privilegios.
Botón [ Exportar]: Envía a Excel® el listado completo de perfiles.
Exportar]: Envía a Excel® el listado completo de perfiles.
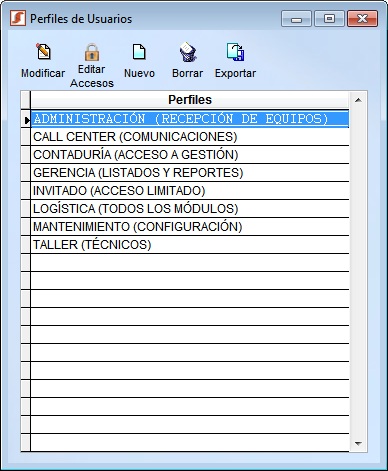
Figura XVIII-2 Perfiles de usuario
Una vez que hayamos definido un nuevo perfil, o cuando deseemos modificar los accesos de un perfil existente, deberemos utilizar el botón [ Editar Accesos] para abrir la ventana de edición de accesos (ver Figura XVIII-3).
Editar Accesos] para abrir la ventana de edición de accesos (ver Figura XVIII-3).
Desde la ventana de "Editar Accesos", podremos bloquear o desbloquear a voluntad los diferentes ítems del menú principal del sistema SAT, esto se aplicará solamente al usuario que hayamos seleccionado en la ventana de perfiles.
Veremos que cada solapa representa uno de los menús del sistema, y dentro de dichas solapas veremos las diferentes opciones que deberemos marco o desmarcar a conveniencia.
Esta es la forma en que podremos bloquear un módulo completo, impidiendo su acceso total, pero en muchos casos necesitaremos ser más específicos, es decir, proporcionar acceso parcial a determinadas opciones de los diferentes módulos. Un ejemplo de esto último puede ser el caso de los técnicos, ellos deben poder ingresar al área de servicios para ver las tareas, pero no están autorizados a modificar los datos del equipo o los clientes.
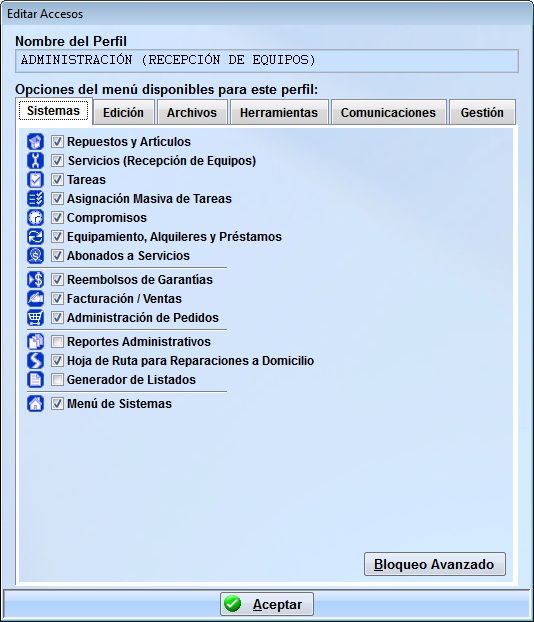
Figura XVIII-3 Editar accesos
El botón [Bloqueo Avanzado], nos permitirá realizar bloqueos en campos y botones (siempre tengamos en cuenta que estos bloqueos se aplicarán al perfil seleccionado), al presionar este botón pasaremos al modo de "Configuración de Accesos del Perfil", estando en este modo y mientras dejemos abierta la ventana del mismo nombre (ver Figura XVIII-4), podremos navegar por todas las ventana del sistema para acceder a cada campo y botón.
Al navegar por las ventanas veremos íconos con forma de candados sobre los diferentes elementos de dichas ventanas, estos candados podrán estar abiertos o cerrados, o incluso podrá estar tachado. El ícono con el candado abierto significa que el ítem puede ser visto y modificado por los usuarios del perfil que estamos editando. Por otro lado, el ícono con el candado cerrado indicará que el elemento puede ser visto pero no modificado. Finalmente, si el ícono está tachado, esto querrá decir que el ítem en cuestión no podrá ser visualizado.
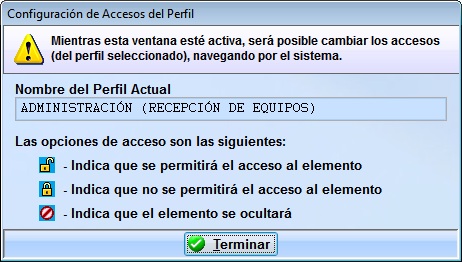
Figura XVIII-4 Configuración de accesos del perfil
La forma en que cambiaremos los íconos es muy simple, debemos hacer clic sobre el mismo e irá cambiando con cada clic en esta secuencia: abierto, cerrado, tachado. La secuencia se repetirá continuamente.
Tengamos especial cuidado de no bloquear datos o botones que sean de uso fundamental, aunque no provocaremos un fallo en el sistema haciendo esto, podemos hacer que un empleado no pueda completar una tarea por verse bloqueado.
Cuando hayamos bloqueado y desbloqueado todos los elementos necesarios, volvamos a la ventana "Configuración de Accesos del Perfil" y presionemos el botón [ Terminar] para volver al modo normal. Para volver a la ventana "Perfiles de Usuarios", debemos presionar el botón [
Terminar] para volver al modo normal. Para volver a la ventana "Perfiles de Usuarios", debemos presionar el botón [ Aceptar] ubicado en la ventana "Editar Accesos".
Aceptar] ubicado en la ventana "Editar Accesos".