Capítulo VI
El sistema SAT agrupa en forma automática las tareas pendientes en nuestro taller, cada técnico puede ver e imprimir sus tareas desde este módulo.
Para ver las tareas pendientes, vayamos a la opción Sistemas -; Tareas del menú principal del sistema (ver Figura VI-1).
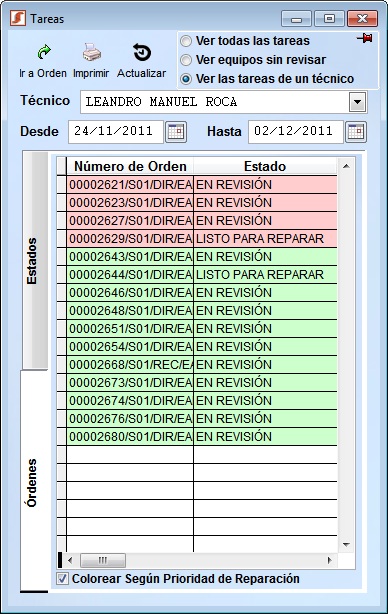
Figura VI-1 Tareas
Primeramente debemos indicarle al sistema de qué manera queremos agrupar las tareas, para poder discriminar lo que corresponde a cada técnico. Esto lo haremos con las tres opciones ubicadas en la parte superior de la ventana:
Ver todas las tareas: Se presentarán todas las tareas de todos los técnicos.
Ver equipos sin revisar: Solo se incluirán los equipos que aún no han sido revisados.
Ver las tareas de un técnico: Solo se presentarán las tareas del técnico seleccionado en el cuadro TÉCNICO.
Las fechas Desde y Hasta, indican el período a consultar. Podemos escribir las fechas directamente en los cuadros o elegirlas mediante los botones [ ] ubicados a la derecha de cada cuadro.
] ubicados a la derecha de cada cuadro.
Solapa Órdenes: En la columna Número de Orden se presenta el número de orden de reparación del equipo en cuestión; mientras que en la columna Estado, el estado en que se encuentra el mismo. Otros datos presentados en la grilla son: modelo, equipo, fecha de ingreso y técnico asignado.
Las tareas más demoradas aparecerán más arriba, por lo tanto tengamos como norma realizar primero las más postergadas.
Para ir directamente a la orden de servicio, con el propósito de cambiar el estado de una reparación, hagamos clic sobre la fila que corresponde a la orden de reparación y presionemos el botón [ Ir a Orden] ubicado en la barra de opciones, o directamente podemos hacer doble clic sobre la orden y obtendremos el mismo efecto. Automáticamente se abrirá el sistema de servicio técnico trayéndonos la orden de reparación previamente seleccionada.
Ir a Orden] ubicado en la barra de opciones, o directamente podemos hacer doble clic sobre la orden y obtendremos el mismo efecto. Automáticamente se abrirá el sistema de servicio técnico trayéndonos la orden de reparación previamente seleccionada.
Mediante el botón [ Imprimir] (ubicado en la barra de opciones), podemos imprimir un listado con las tareas a realizar. De esta forma tendremos una manera de asignar rápidamente las tareas, esto nos será muy útil si contamos con muchos técnicos en nuestro taller o si la carga de trabajo es muy alta.
Imprimir] (ubicado en la barra de opciones), podemos imprimir un listado con las tareas a realizar. De esta forma tendremos una manera de asignar rápidamente las tareas, esto nos será muy útil si contamos con muchos técnicos en nuestro taller o si la carga de trabajo es muy alta.
La opción "Colorear Según Prioridad de Reparación" (ubicada en la parte inferior), nos permite ver de forma fácil las reparaciones más urgentes, los colores indican: Rojo (muy atrasadas), Azul (atrasadas) y Verde (tareas actuales).
Solapa Estados: En esta solapa se muestra un resumen en el que se contabilizan las tareas pendientes del periodo indicado según su estado. Los estados presentados son: sin revisar, en revisión, asignado a tercero, a presupuestar, listo para reparar y terminado. Debajo se mostrará el total de reparaciones de todos los estados. También se mostrará, a la derecha de cada uno de los cuadro, el porcentaje que representa ese valor en función al total de las tareas pendientes.
Si hemos dejado esta ventana abierta por un largo periodo de tiempo, probablemente en otro equipo se hayan asignado nuevas tareas, si las mismas están dentro del periodo que estamos consultando estas no aparecerán inmediatamente, para asegurarnos de estar viendo una lista actualizada, deberemos presionar el botón [ Actualizar] de la barra de opciones..
Actualizar] de la barra de opciones..
El botón [ ] ubicado en la esquina superior derecha de la ventana, permite cambiar el modo de acoplamiento de la misma, haciendo clic sobre él, cambiará a [
] ubicado en la esquina superior derecha de la ventana, permite cambiar el modo de acoplamiento de la misma, haciendo clic sobre él, cambiará a [ ], a partir de ese momento podremos mover la ventana a una de las equinas de la pantalla para que se quede pegada y permanezca siempre visible. También podremos fusionarla con otras ventanas que tengan la característica de acoplamiento.
], a partir de ese momento podremos mover la ventana a una de las equinas de la pantalla para que se quede pegada y permanezca siempre visible. También podremos fusionarla con otras ventanas que tengan la característica de acoplamiento.
Haciendo clic sobre el botón [ ] la ventana volverá a su estado normal.
] la ventana volverá a su estado normal.
Utilicemos el botón  o el botón [
o el botón [ Aceptar] para cerrar esta ventana sin abrir ninguna de las tareas pendientes.
Aceptar] para cerrar esta ventana sin abrir ninguna de las tareas pendientes.
Puede que la cantidad de equipos a reparar que ingresan diariamente a nuestro taller sea muy grande, con lo cual la asignación individual de estas tareas desde el módulo de servicios puede ser una tarea ardua. Para acelerar la asignación de tareas se ha incluido el módulo llamado "Asignación Masiva de Tareas", con el cual podremos asignar varias tareas a un mismo técnico en un solo paso.
Para ingresar al módulo de asignación masiva, vayamos a la opción Sistemas -; Asignación Masiva de Tareas del menú principal del sistema (ver Figura VI-2).
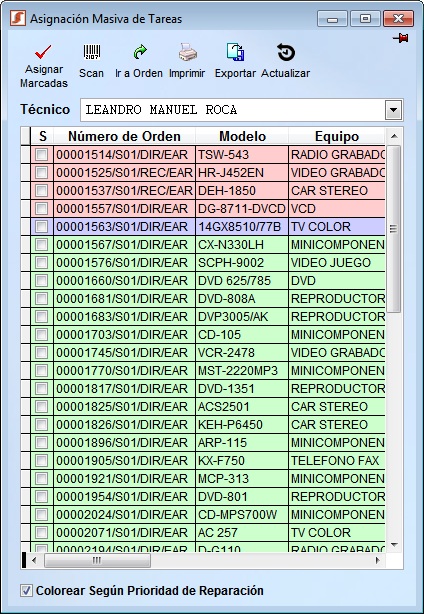
Figura VI-2 Asignación masiva de tareas
En la ventana desplegada veremos una grilla con la lista de órdenes de servicio que esperan ser asignadas. Si tenemos activada la casilla "Colorear Según Prioridad de Reparación", notaremos que los diferentes órdenes toman diferentes colores según la urgencia de la reparación: Rojo (muy atrasadas), Azul (atrasadas) o Verde (tareas actuales).
En la parte superior, justo debajo de la barra de opciones, tenemos un cuadro desplegable desde donde podremos seleccionar al nombre del técnico al cual vamos a asignar las tareas.
Para asignar un grupo de tareas debemos primeramente marcar los cuadros que aparecen en la columna "S", cada uno de estos recuadros pertenece a las órdenes de reparación que están a su derecha. Finalmente, cuando hayamos seleccionado todas las órdenes deseadas, presionemos el botón [ Asignar Marcadas] que encontraremos en la barra de opciones.
Asignar Marcadas] que encontraremos en la barra de opciones.
Las órdenes serán procesadas en forma inmediata y sin mediar ninguna advertencia, los estados de estas órdenes de servicio pasarán a ser "En revisión", permitiendo que el técnico pueda intervenir las mismas.
El botón [ Scan], ubicado en la barra de opciones, nos permite utilizar un scanner de código de barras para rastrear las etiquetas pegadas en los productos y marcar de forma rápida las órdenes de servicio asociadas. Las órdenes deben estar dentro de la lista presentada y las etiquetas de códigos de barra deben haber sido generadas con el sistema "code39"que es utilizado por el sistema SAT. Para finalizar la secuencia de escaneo debemos presionar la tecla ESC.
Scan], ubicado en la barra de opciones, nos permite utilizar un scanner de código de barras para rastrear las etiquetas pegadas en los productos y marcar de forma rápida las órdenes de servicio asociadas. Las órdenes deben estar dentro de la lista presentada y las etiquetas de códigos de barra deben haber sido generadas con el sistema "code39"que es utilizado por el sistema SAT. Para finalizar la secuencia de escaneo debemos presionar la tecla ESC.
De necesitar ir a la ficha de una de ordenes presentadas en la lista, podremos hacerlo utilizando el botón [ Ir a Orden] ubicado en la barra de opciones. Debemos previamente posicionarnos sobre la orden a consultar. Al abrirse el módulo de servicios, la ventana de asignación masiva se minimizará en la esquina inferior izquierda, permitiendo luego volver a expandirla.
Ir a Orden] ubicado en la barra de opciones. Debemos previamente posicionarnos sobre la orden a consultar. Al abrirse el módulo de servicios, la ventana de asignación masiva se minimizará en la esquina inferior izquierda, permitiendo luego volver a expandirla.
Si necesitamos obtener un listado de las ordenes sin asignar para trabajar con ellas fuera del sistema, podemos imprimir un listado utilizando el botón [ Imprimir] ubicado en la barra de opciones, o bien podemos crear un archivo de Excel® mediante el botón [
Imprimir] ubicado en la barra de opciones, o bien podemos crear un archivo de Excel® mediante el botón [ Exportar].
Exportar].
Con el botón [ Actualizar], ubicado en la barra de opciones, podemos volver a cargar la lista para que se incluyan las ordenes ingresadas en último momento. Esto nos será de utilidad si solemos dejar la venta de asignación masiva abierta.
Actualizar], ubicado en la barra de opciones, podemos volver a cargar la lista para que se incluyan las ordenes ingresadas en último momento. Esto nos será de utilidad si solemos dejar la venta de asignación masiva abierta.
El botón [ ] ubicado en la esquina superior derecha de la ventana, permite cambiar el modo de acoplamiento de la misma, haciendo clic sobre él, cambiará a [
] ubicado en la esquina superior derecha de la ventana, permite cambiar el modo de acoplamiento de la misma, haciendo clic sobre él, cambiará a [ ], a partir de ese momento podremos mover la ventana a una de las equinas de la pantalla para que se quede pegada y permanezca siempre visible. También podremos fusionarla con otras ventanas que tengan la característica de acoplamiento.
], a partir de ese momento podremos mover la ventana a una de las equinas de la pantalla para que se quede pegada y permanezca siempre visible. También podremos fusionarla con otras ventanas que tengan la característica de acoplamiento.
Haciendo clic sobre el botón [ ] la ventana volverá a su estado normal.
] la ventana volverá a su estado normal.