Capítulo XXXII
El sistema SAT cuenta con un servidor de Internet integrado, el cual estará disponible siempre que estemos al día con el pago del abono correspondiente que nos permite utilizar este servicio especial. Dicho servidor crea una puerta a Internet y publica los registros de nuestras bases de datos para que nuestros clientes puedan verlos y tener la última información sobre el estado de sus equipos, realizar consultas, cotejar información, comprar productos, o internamente nos será de utilidad si deseamos consultar stock o cargar nuevos clientes u órdenes de servicio.
En cuanto a la ventas de productos, el sistema tomará los artículos directamente desde el stock que tenga cargado en el SAT.
Para ejecutar el SAT Web Server vayamos a Comunicaciones ? SAT Web Server, del menú principal de nuestro sistema o utilicemos el ícono ?Web Server? ubicado en el escritorio del sistema SAT. Esto abrirá la ventana principal del servidor de Internet (ver Figura XXXII-1), en la cual se iniciará una secuencia de conexión y enlace a nuestro sitio web previamente creado.
Recordemos que para que nuestros clientes puedan realizar consultas, debemos estar conectados permanentemente a Internet, ya que este sistema trabaja en tiempo real.
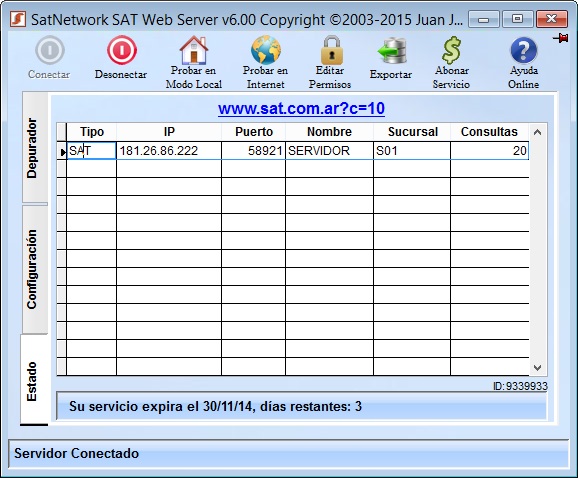
Figura XXXII-1 SAT Web Server
En la ventana del SAT Web Server veremos tres solapas:
Solapa Estado: Muestra información sobre el estado de conexión del servidor.
Solapa Configuración: Muestra el número de IP saliente y permite cambiar el puerto de comunicaciones utilizado.
Solapa Depurador: De uso exclusivo del sistema, permite identificar algunos fallos en la exploración de las páginas.
Primeramente debemos colocar correctamente número de puerto que queremos utilizar para montar nuestro servidor web. Predeterminadamente el sistema SAT utiliza el puerto 881, pero podemos cambiarlo si lo deseamos desde la solapa ?Configuración? (ver Figura XXXII-2). Para poder hacer la modificación del puerto presionaremos el botón [
En la solapa Estado veremos:
Grilla de conexiones: En la grilla veremos datos sobre las diferentes conexiones que irán realizando nuestros clientes en nuestro servidor. Básicamente una conexión será una consulta desde el explorador de Internet de alguno de nuestros clientes. La grilla presenta los siguientes datos:
Tipo: Es el tipo de consulta, puede ser: WEB, si proviene de un explorador de Internet, o SAT, si es la conexión del servidor.
IP: Es el número de IP del cliente.
Puerto: El número de puerto asignado al cliente conectado.
Nombre: Nombre del equipo conectado, si la consulta proviene un explorador de Internet, este campo estará vacío.
Sucursal: Código de tres letras que identifica a una sucursal.
Consultas: Cantidad de consultas solicitadas por esta conexión.
En la barra de opciones (ubicada en la parte superior de la ventana) , tenemos los botones de control del servidor:
Botón [![]()
Botón [![]()
Botón [![]() Probar en Modo Local]: Si nuestro servidor está configurado correctamente, este botón abrirá una ventana del explorador predeterminado con nuestro sitio funcionando en modo local.
Probar en Modo Local]: Si nuestro servidor está configurado correctamente, este botón abrirá una ventana del explorador predeterminado con nuestro sitio funcionando en modo local.
Botón [![]()
Botón [![]()
Botón [Editar Permisos]: Abre la venta que nos permitirá realizar cambios en los permisos de los usuarios habilitados, desde allí podremos también ingresar nuevos usuarios y darles privilegios especiales (ampliaremos este tema más adelante en este mismo capítulo).
Botón [Abonar Servicio]: Una vez completado el tiempo de nuestro contrato, podremos ingresar desde aquí a las páginas de SatNetwork para renovar el contrato.
Botón [Ayuda Online]: Muestra la ayuda actualizada sobre la utilización del servidor web.
El botón Minimizar del servidor web actúa de manera particular, al presionarlo enviaremos la ventana al área de notificaciones de la barra de tareas de Windows®, de esta manera queda funcionando el servidor y no interfiere con nuestro trabajo. En caso de querer abrir la ventana del servidor, simplemente basta con hacer doble clic sobre el icono creado en el área de notificación.
Cualquier persona con conocimientos de HTML puede potenciar este sistema modificando las páginas que se encuentran dentro de la subcarpeta ?WEB? de la carpeta de instalación del sistema SAT, o agregando sus propios diseños. Las posibilidades son infinitas, sin embargo, no recomendamos hacer módulos para escribir datos en las bases, como por ejemplo altas de servicios y demás, ya que el sistema SAT es muy complejo y los resultados en los diferentes escenarios son imposibles de predecir para alguien que no tiene los conocimientos estructurales necesarios.
Si en algún momento perdemos la conexión a Internet, el sistema reintentará conectarse automáticamente para evitar dejar a nuestros clientes sin el servicio.
Podemos configurar el SAT Web Server para que se inicie automáticamente cuando abramos sesión en el sistema SAT, para ello vayamos al menú Herramientas ? Configurar e ingresemos en la solapa ?Internet?, luego marquemos la casilla ?Activar SAT WebServer al iniciar sesión en este equipo?.

Figura XXXII-2 SAT Web Server - Configuración
Recomendamos que previamente instale y configure un buen Firewall y un antivirus actualizado. El Firewall muy posiblemente le solicite permiso para dejar salir el sistema SAT a Internet, a lo que tiene que responder afirmativamente para que funcione correctamente.
Si estamos accediendo a Internet mediante un router, debemos desviar el puerto 881 (o el que hayamos configurado para el servicio), al equipo donde se esté corriendo el SAT Web Server. Esto hará que las llamadas al puerto 881 del router se desvíen al equipo adecuado y funcione todo correctamente. A esta práctica se la conoce como Port Forwarding (reenvío de puertos), podemos hallarla en nuestro router como VIRTUAL SERVER, DNAT, NAT, NAPT, o similar. Se puede acceder a la configuración del router, generalmente, poniendo el número de IP del mismo en una ventana de Explorer® (IPs comúnmente utilizadas son: 192.168.0.1 / 192.168.1.1 / 10.0.0.1).
Los puertos 80 y 8080 suelen ser usados por los routers para el acceso local o remoto a la configuración de los mismos, por lo cual, se desaconseja su utilización, además, utilizando puertos alternativos y por lo tanto desconocidos para los posibles intrusos, aumentaremos la seguridad del sistema.
En caso de necesitar ayuda con la configuración, probablemente deberemos acudir a nuestro administrador de red para que habilite el puerto necesario, sobre todo si desconocemos las claves del router.
Iniciar Sesión en el Sitio Web
Cuando nuestro servidor de internet se esté ejecutando adecuadamente, los clientes podrán entrar al sitio web para consultar el estado de las reparaciones, comprar productos y realizar consultas. Si se trata de clientes que han dejado productos en nuestro taller, probablemente ya el sistema SAT les haya enviado un e-mail automático con una clave de acceso que podrá utilizar para el ingreso, no obstante, si es un cliente que nunca ha visitado nuestro taller, podrá registrarse fácilmente desde la misma ventana de inicio de sesión (ver Figura XXXII-3).
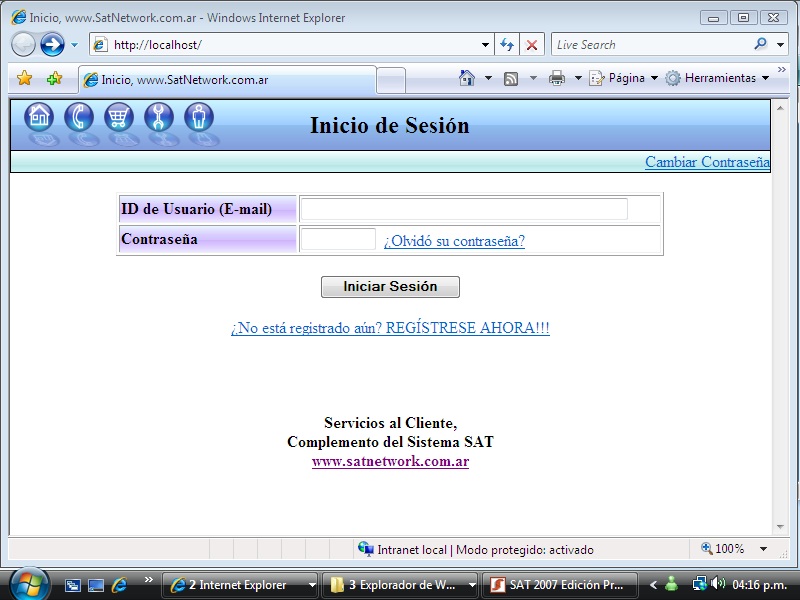
Figura XXXII-3 Inicio de Sesión
Para ingresar al sitio los clientes utilizarán su ID de Usuario (correo electrónico del cliente) y luego la contraseña proporcionada oportunamente. A continuación se deberá presionar el botón [Iniciar Sesión] para que la contraseña sea validada.
Aquellos clientes que ingresen por primera vez y que no posean una contraseña, podrán registrarse haciendo clic en el link ¿No está registrado aún? REGÍSTRESE AHORA!!!, mediante el cual se le permitirá ingresar sus datos y se le proporcionará una contraseña para que pueda operar en el sistema (se deberán proporcionar los datos correctamente ya que el sistema envía un e-mail al cliente para asegurarse de que los datos sean validos).
Si el cliente ya se encuentra registrado pero ha olvidado su contraseña, podrá recuperar la misma mediante el link ¿Olvidó su contraseña?, con el cual se enviará un correo al cliente informando su contraseña.
El sistema también ofrece la posibilidad de cambiar las contraseñas. Ya que las claves son generadas aleatoriamente, puede que los clientes las quieran cambiar para facilitar recordar las mismas, para ello se incluye el link Cambiar Contraseña, con el cual se podrá realizar esta acción solo proporcionando el e-mail, la contraseña actual, y la nueva contraseña que se desee utilizar.
En todo momento podremos ver que en la esquina superior izquierda de la pantalla estarán habilitados los iconos que permiten ingresar a las diferentes páginas del sitio, de hecho, no es necesario iniciar sesión en el sistema para explorar las diferentes páginas, pero no se podrán realizar acciones restringidas como, comprar productos, realizar consultas de estados de reparaciones o hacer preguntas. Antes de poder realizar cualquiera de estas acciones el sistema solicitará el nombre de usuario y la correspondiente clave de ingreso.
A continuación se presenta una lista de los íconos disponibles y su función correspondiente:

Nos envía a la página principal de nuestro sitio.

Datos para contactarse con la empresa.

Compra de artículos en línea.

Consulta de órdenes de reparación.

Inicio de sesión y actualización de información personal.
Como se explicó anteriormente, no todos los posibles clientes tendrán una clave de acceso para poder ingresar al sitio, aquellas personas que ingresen con el propósito de comprar productos, o aquellas personas que no hayan dejado una dirección de correo electrónico al registrarse en nuestro taller, deberán registrarse en el sitio web proporcionando una serie de datos para poder ser validados.
En la ventana de inicio se incluye el link ¿No está registrado aún? REGÍSTRESE AHORA!!!, haciendo clic en dicho link se presentará la ventana de registro de usuarios (ver Figura XXXII-4) en la cual deberá completar los siguientes datos: Razón Social, Domicilio, País o Región, Provincia o Estado, Localidad, Código Postal, Teléfono Particular e E-mail. El e-mail proporcionado debe ser real, ya que en el proceso de registro se enviará un e-mail al cliente con su correspondiente clave de ingreso al sistema, sin la cual no podrá operar en el mismo.
Completados todos los datos se deberá presionar el botón [Enviar], inmediatamente el cliente recibirá en la casilla de e-mail proporcionada, una clave de ingreso al sistema generada automáticamente por el sistema. Dicha contraseña puede ser cambiada en todo momento por el usuario desde la ventana de inicio de sesión mediante el link Cambiar Contraseña.
Cuando un nuevo usuario se registra, en nuestro módulo de E-Commerce se generará una nueva ficha conteniendo los datos del usuario, esta ficha podrá luego ser transferida a nuestro archivo de clientes habituales.
De la misma manera, si creemos oportuno quitar a un cliente de la lista de admitidos en el sitio web, podremos hacerlo eliminando su ficha.
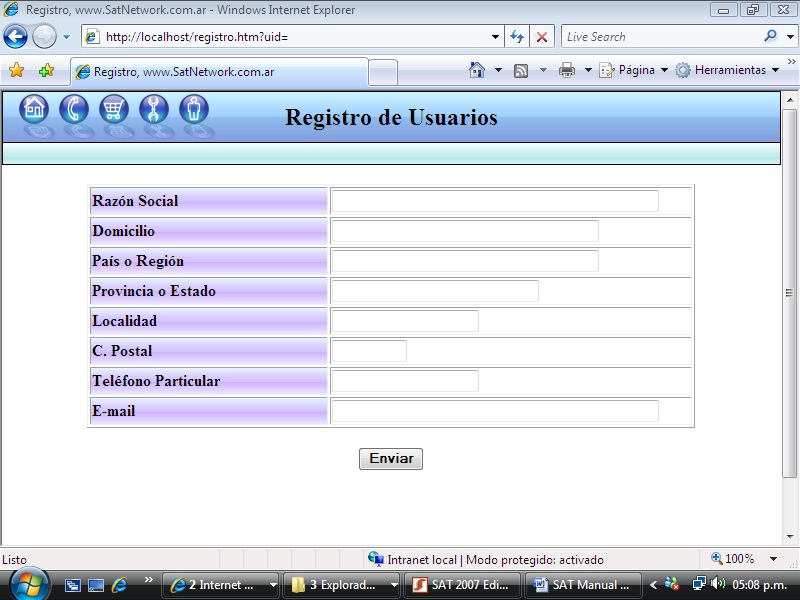
Figura XXXII-4 Registro de Usuarios
Actualizar Información Personal
Los clientes podrán modificar sus datos personales en cualquier momento, para ello deberán ingresar al sitio con su usuario y contraseña, y luego ir a Inicio de Sesión. Utilizando el link Cambiar Información Personal se presentará una nueva página (ver Figura XXXII-5), en la cual se permitirá modificar los datos ingresados anteriormente.
Una vez cambiados los campos deseados, se debe presionar al botón [Actualizar] para que los cambios tengan efecto.
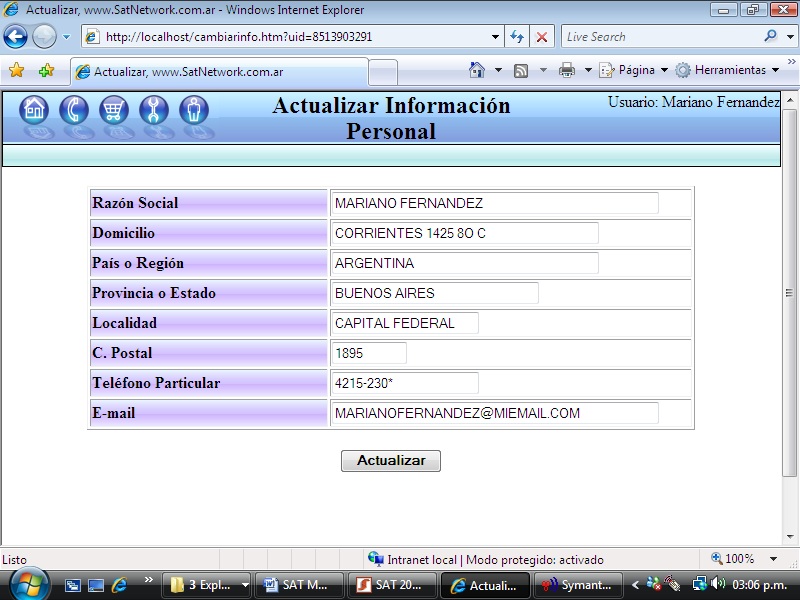
Figura XXXII-5 Actualizar Información Personal
Como podremos apreciar, la clave de usuario es el único campo que no podremos cambiar desde aquí, para cambiar la clave se debe entrar a la página de Inicio de Sesión y utilizar el link Cambiar Contraseña.
Consulta de Orden de Reparación
Una de las funciones principales del servidor web del sistema SAT, es proporcionar un medio a nuestros clientes para poder consultar el estado de sus reparaciones vía internet.
En la parte superior izquierda de las páginas de nuestro sitio, en el área de iconos, se deberá seleccionar el ícono Consulta de Orden de Reparación (representado por una llave de tuercas), esto llevará al cliente a la página de consulta de órdenes de reparación (ver Figura XXXII-6), en la cual podrá consultar el estado de sus reparaciones y realizar preguntas.
Para poder realizar preguntas al taller, el cliente previamente debe haber iniciado sesión en el sitio.
La búsqueda se realiza de la siguiente manera: En el cuadro "Nº de Orden" el cliente deberá colocar solo la parte numérica de su orden de reparación, por ejemplo, para la orden 00000016/S01/GAR/SAR, se deberá colocar únicamente 16. Luego se debe presionar el botón [Consultar] y la información correspondiente se desplegará en la página. El listado total de reparaciones del cliente se presentará en pantalla, por lo cual también podremos acceder a la orden haciendo clic directamente en la lista.
Las órdenes de reparación que un cliente común puede consultar son solo las propias, es decir, no podrá consultar órdenes de reparación de otros clientes, el sistema le dará aviso si ha colocado mal el número de orden y si no pertenece a un equipo de su propiedad. Más adelante, en este mismo capítulo, explicaremos como podemos aumentar el nivel de acceso a un usuario para que el mismo pueda consultar un determinado grupo de órdenes de servicio o incluso su totalidad. Si el caso es este último, contaremos con un botón extra [Ver Todas las Órdenes], con el cual veremos en pantalla la totalidad de las órdenes existentes en el sistema.

Figura XXXII-6 Consulta de Orden de Reparación
En esta ventana veremos los siguientes datos:
- Los datos del cliente y el equipo
- Los datos referentes a la garantía (en caso de que la misma se aplique a esta reparación).
- Las diferentes fechas de falla, compromiso, etc.
- El importe de la reparación.
- Los accesorios entregados con el equipo.
- El estado de la reparación.
- El defecto del equipo según el cliente.
- La reparación realizada al equipo.
- Las consultas que intercambiemos con el cliente.
- Los repuestos que serán utilizados en la reparación con la falla encontrada en el mismo y su costo (solo para usuarios con nivel de acceso "Total").
- Los campos personalizados (solo para usuarios con nivel de acceso "Total").
Búsqueda Avanzada: La opción de búsqueda avanzada permite localizar uno o más equipos sin tener el número de orden de reparación. Se nos permitirá buscar por: modelo, número de serie, número de orden de la empresa, por estado o por periodo.
Cargar una Nueva Orden de Servicio desde Internet
Si el nivel de acceso que se nos ha dado nos permite ingresar nuevas órdenes de servició técnico desde el sitio web, veremos que un botón adicional [Nueva Orden] se presentará en la barra de búsquedas. La forma de aumentar los niveles de acceso de los usuarios en el sitio web se verá en la sección "E-Commerce" de este mismo capítulo.
Al presionar el botón [Nueva Orden], se nos abrirá una nueva página (ver Figura XXXII-7), en donde podremos buscar el cliente al cual pertenece el equipo que vamos a ingresar. Si dicho cliente no existe en nuestra base de datos, deberemos agregarlo utilizando el botón [Agregar Nuevo].
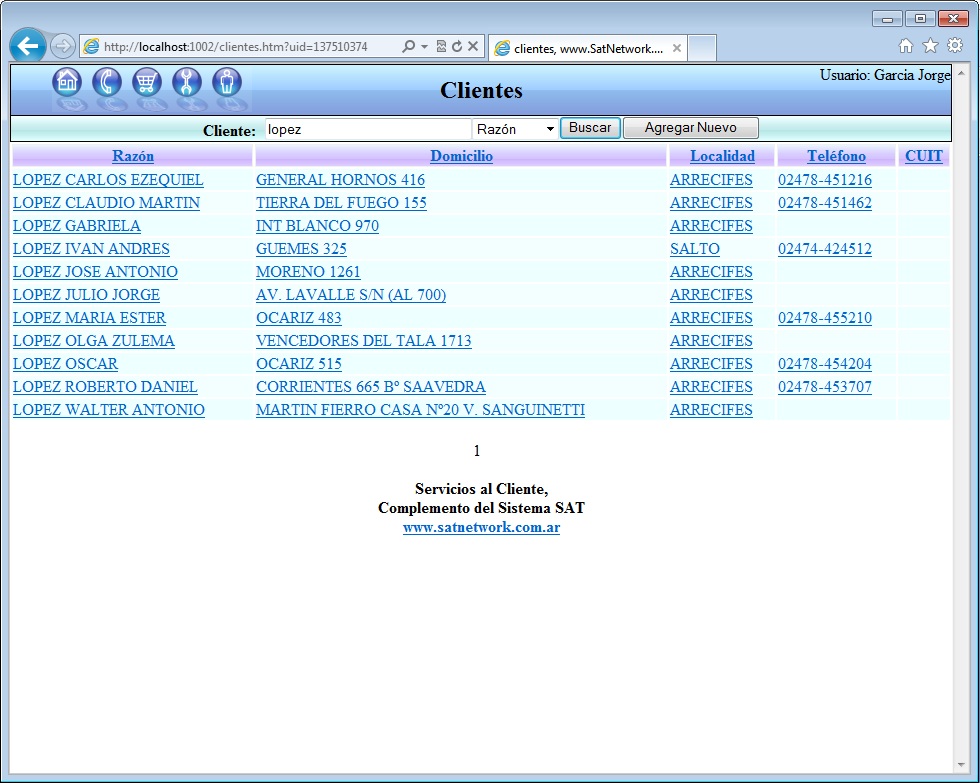
Figura XXXII-7 Archivo de clientes
Cuando debamos cargar un nuevo cliente en el sistema, notaremos que los datos solicitados en la página (ver Figura XXXII-8), son los mismos que se cargamos normalmente en nuestro sistema SAT: razón social, domicilio, teléfonos, etc.
En la carga de datos, el uso de mayúsculas y minúsculas es indistinto, luego de ingresados los datos el sistema convertirá todo a mayúsculas normalizarlos.
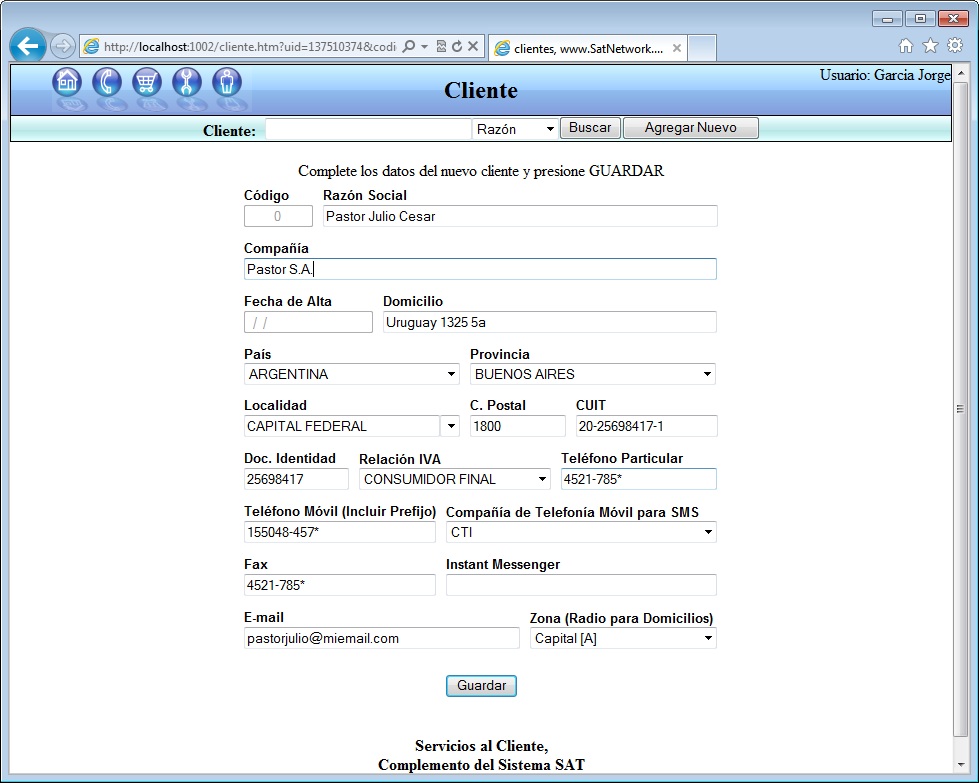
Figura XXXII-8 Ingresar un nuevo cliente desde Internet
Cuando se hayan completado todos los datos, presionemos el botón [Guardar] para continuar con el siguiente paso. Si se ha ingresado algún dato en forma incorrecta se nos informará en este punto, de lo contrarío veremos un nuevo botón [Nueva Orden], con el cual procederemos a la carga de la nueva orden de servicio.
Ya en la nueva ventana (ver Figura XXXII-9), completemos los datos del equipo e indiquemos la falla y los accesorios dejados con el equipo, los datos solicitados son los mismos que se solicitan en una orden de servicio común.
Cuando hayamos ingresado todos los datos solicitados presionemos el botón [Guardar] que se encuentra en la parte inferior de la ventana.
De esta forma habremos creado una nueva orden de servicio dentro de nuestro sistema SAT, la misma podrá ser procesada posteriormente como una orden cualquiera, con la única diferencia de que debe superar un paso previo de control de los datos. Este paso previo de verificación será señalado con el estado "PREACREDITADO".
Las órdenes pre-acreditadas figurarán con un fondo oscuro en la pantalla de búsqueda, para denotar que dicha orden debe ser acreditada, de no hacerlo no se podrá iniciar el proceso normal de reparación.
Cuando abramos una orden pre-acreditada en el sistema SAT, se nos preguntará si la queremos procesar, a lo que debemos responder "SI" y seguidamente corroborar los datos que se han cargado y de ser necesario corregirlos. También podremos acreditar la orden en cualquier momento utilizando el botón [ Procesar] que aparecerá en la barra de opciones.
Procesar] que aparecerá en la barra de opciones.
Una vez procesada la orden, la misma pasará al estado "SIN REVISAR" y será procesada como cualquier otra orden sin otras diferencias.
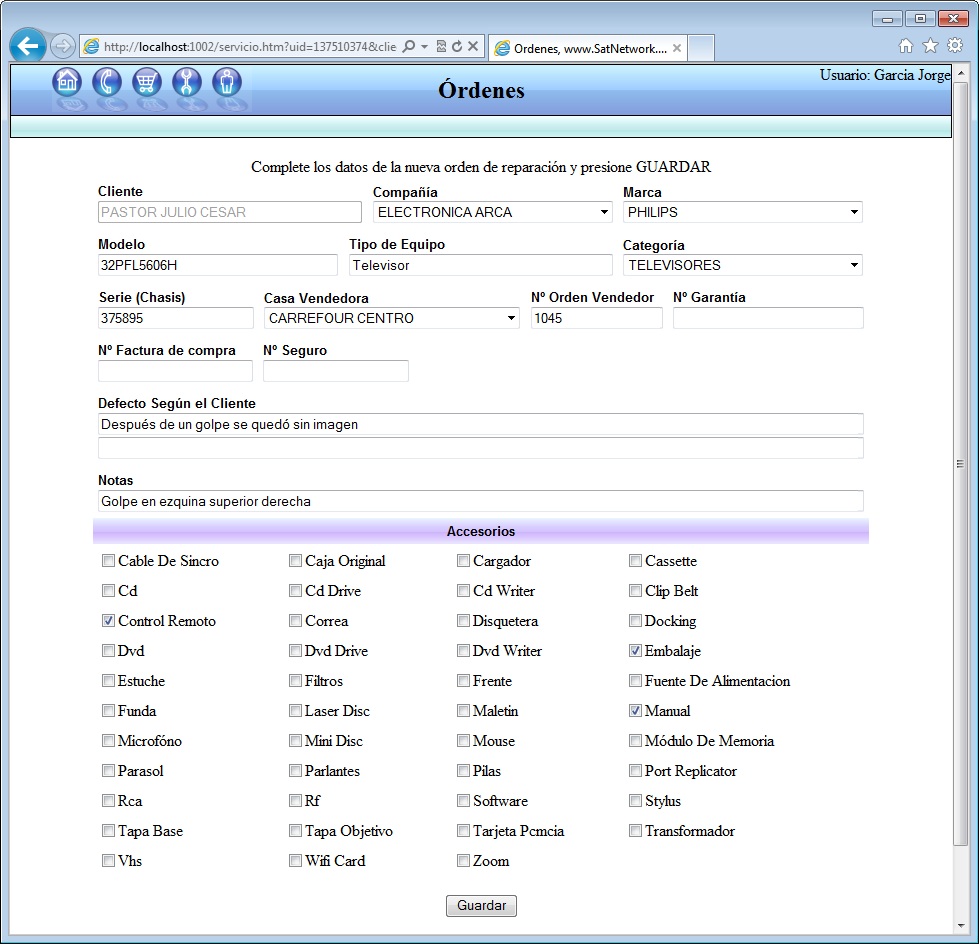
Figura XXXII-9 Ingresar una nueva orden de servicio desde Internet
Consultas Realizadas Vía Internet
En la parte inferior de la página de consulta veremos un sector rotulado NUEVA CONSULTA, en el cual la persona que está realizando la consulta puede hacer preguntas referentes al estado de su reparación, para que luego sean contestadas por nuestro personal.
Una vez realizada la pregunta utilicemos el botón [Enviar Consulta] para que la misma sea remitida al taller. En ese preciso momento veremos en la pantalla de nuestro sistema SAT un mensaje emergente con la consulta que nos están haciendo desde Internet, con este sistema de mensajería instantánea podemos darle a nuestros clientes las respuestas que necesita al instante.
Cuando se despliegue en nuestro sistema la ventana emergente con las consultas de nuestros clientes (ver Figura XXXII-10), podremos responderlas escribiendo en el cuadro Respuesta y presionando el botón [ Aceptar].
Aceptar].
Con el botón [ Cancelar] solo pospondremos momentáneamente la respuesta, por lo cual, si no queremos ver las consultas en pantalla, debemos marcar la casilla ubicada en la parte inferior "No quiero ver las consultas de los clientes en mi equipo".
Cancelar] solo pospondremos momentáneamente la respuesta, por lo cual, si no queremos ver las consultas en pantalla, debemos marcar la casilla ubicada en la parte inferior "No quiero ver las consultas de los clientes en mi equipo".
Las respuestas son enviadas de inmediato, y la próxima vez que el cliente consulte el estado de su equipo en Internet, verá la respuesta que le hemos dado.
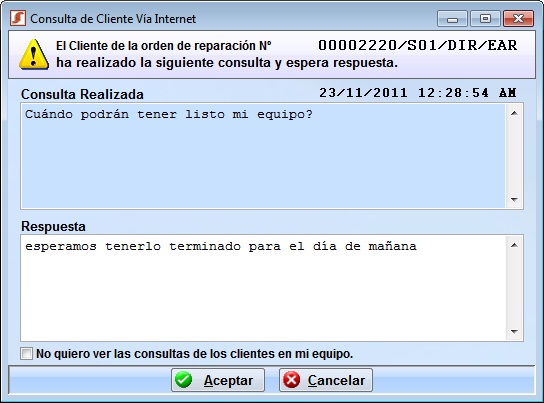
Figura XXXII-10 Consulta de cliente vía internet
Toda respuesta que demos quedará registrada en las notas de los equipos pertinentes, no obstante, y para un mejor seguimiento de las consultas, el sistema SAT incluye un contenedor de mensajes entrantes, para acceder a él, debemos ir al menú principal del sistema SAT Comunicaciones -; Consultas Realizadas Vía Internet, seleccionada esta opción se abrirá el contenedor de mensajes (ver Figura XXXII-11), en donde veremos una grilla con dos columnas, Fecha y Nº de Orden, la fecha incluye el día y la hora en que se envió la consulta, las consultas más nuevas aparecerán arriba.
Veremos que algunas líneas aparecen en negro y otras en rojo, las líneas de la grilla que aparecen en rojo, son preguntas sin respuestas.
Para responder las preguntas sin respuestas, debemos hacer doble clic sobre ellas y se nos abrirá la ventana emergente de consultas, donde podemos dar respuesta a la pregunta recibida (ver Figura XXXII-10). Lo mismo podemos hacer para cambiar una respuesta que ya hemos dado, o simplemente para hacer una consulta.
Como ya hemos dicho, existe una manera de hacer que las ventanas emergentes de consultas no se desplieguen instantáneamente, pero puede que queramos volver a activar esta característica si la necesitamos más adelante, para ello debemos marcar la casilla "Quiero ver las consultas al instante", ubicada en la parte inferior del contenedor de mensajes (ver Figura XXXII-11).
Cierre la ventana de consultas mediante el botón [ Aceptar] cuando ya no lo use.
Aceptar] cuando ya no lo use.
Recordemos que para utilizar el sistema de consultas vía web, antes debemos haber configurado adecuadamente el sistema SAT Web Server.
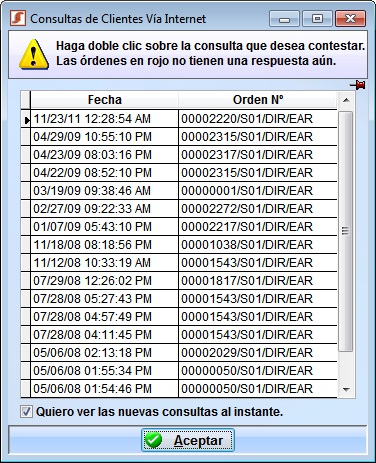
Figura XXXII-11 Consultas de clientes vía Internet
Al ejecutar el servidor web del sistema SAT también podremos publicando en Internet un completo sitio de ventas en línea. El sistema trabaja de la siguiente manera, el stock de repuestos y/o artículos cargados en nuestro sistema SAT, con sus respectivos costos y tipo de moneda empleada, son puestos en el sitio automáticamente, es decir, el hecho de estar cargados en el sistema SAT ya es suficiente, no requiere otro tipo de atención especial. Cada artículo puede tener hasta tres imágenes asignadas, las mismas también son las que cargamos en la ficha de cada artículo de nuestro inventario.
Para ingresar al sitio se debe seleccionar el icono Compras (representado con un carrito de compras), al ingresar se desplegará una página nueva (ver Figura XXXII-12), con un cuadro de búsqueda rotulado ¿Qué está buscando?, en el mismo, el cliente deberá poner una descripción o código que le permita ver si contamos con el artículo deseado. A la derecha del cuadro de búsqueda se muestra un cuadro desplegable que presenta 4 opciones: Todos, Código, Descripción, Artículo. Estos son los campos por los cuales el cliente puede filtrar los registros devueltos, predeterminadamente se busca en todos los campos, pero usuarios expertos pueden lograr mejores resultados filtrando la información. Una vez seleccionadas las opciones de búsqueda solo se debe presionar el botón [Buscar] y se devolverán los registro que coincidan con la búsqueda.
Cada artículo se presentará con una foto (si la hubiéramos cargado), luego se pondrá el número de artículo, el código y la descripción, en la columna stock se mostrará la cantidad de artículos de este tipo disponibles, y en la columna precio, el precio final de venta en su correspondiente moneda.
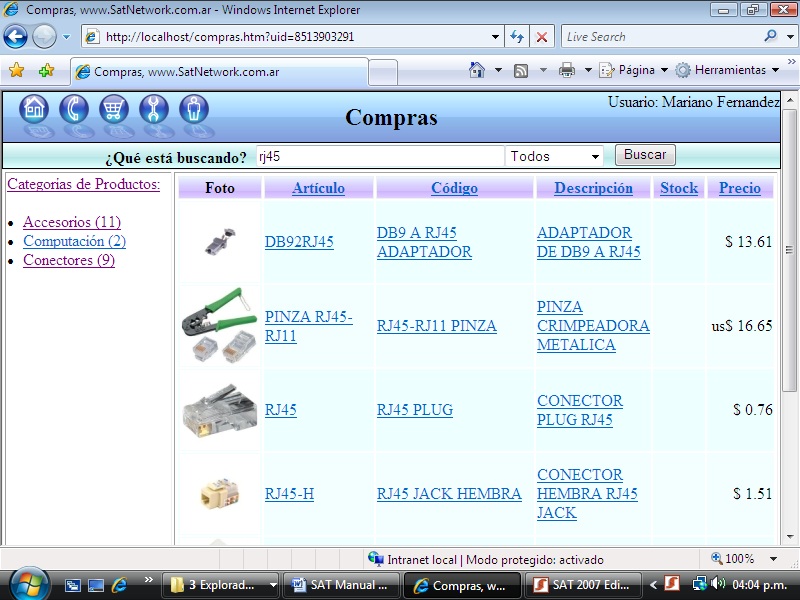
Figura XXXII-12 Compras
Haciendo clic sobre los encabezados de las diferentes columnas se podrá alterar el orden permitiendo, por ejemplo, ver los productos ordenados por precio.
La cantidad de artículos mostrados por página es de 20, si la consulta devolviera más de esa cantidad de artículos, se paginará la misma, pudiendo acceder a las demás páginas mediante un índice colocado en la parte inferior.
A la izquierda de la página veremos las Categorías de Productos, esto nos permite realizar una búsqueda rápida de determinado tipo de artículos, la forma de navegación es haciendo clic sobre los vínculos para ir abriendo las diferentes categorías. Los números ubicados a la derecha de cada categoría, indican la cantidad de productos dentro de la misma. Estas categorías son las asignadas como grupo y subgrupo al cargar cada artículo en el sistema SAT.
Una vez que el cliente identifique el artículo que desea, deberá hacer clic sobre el mismo para desplegar la información detallada y proceder a la compra si así lo quisiera (ver Figura XXXII-13).
En la página de detalle del artículo se presentarán las demás imágenes disponibles y las notas especiales que se hayan cargado, también se incluyen los comentarios realizados por los clientes y las respuestas que se les han dado a los mismos.

Figura XXXII-13 Detalle del Artículo
También se le permitirá al cliente realizar una nueva consulta mediante el botón [Hacer una Pregunta], simplemente deberá colocar su nombre de usuario y contraseña para validarlo, y a continuación ingresar la consulta. Si el cliente ya ha iniciado sesión con su usuario y contraseña, no le serán solicitados estos datos, salvo que haya pasado un tiempo considerable desde su búsqueda anterior, en cuyo caso el sistema volverá a solicitar el correspondiente nombre de usuario y contraseña por un tema de seguridad.
Las preguntas realizadas se contestan directamente desde el módulo de E-Commerce del sistema SAT yendo al menú Comunicaciones y entrando a la opción E-Commerce. Las repuestas se reflejan instantáneamente en el sitio.
Para comprar el artículo seleccionado, el cliente deberá colocar la cantidad deseada presionar el botón [Comprar], si aún no ha iniciado sesión se le pedirá su usuario y contraseña antes de permitirle realizar la compra, seguidamente se presenta nuevamente la información del artículo y se pide confirmación antes de proceder. Una vez realizada la compra se enviará un e-mail de aviso al cliente y se realizará el movimiento en el módulo de E-Commerce del sistema SAT para permitir luego realizar el seguimiento y la facturación.
El módulo de E-Commerce se incluye para controlar el sistema de ventas en línea proporcionado por el sistema SAT WebServer, este módulo no se incluye en todas las versiones del sistema SAT y se utiliza en conjunto con el sistema de ventas en Internet.
Para ingresar debemos ir a Comunicaciones -; E-Commerce en el menú principal del sistema SAT.
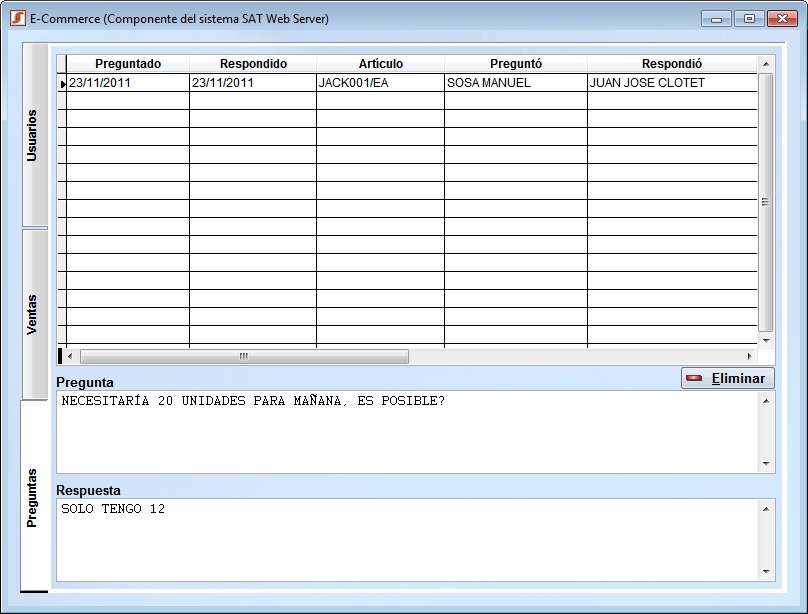
Figura XXXII-14 E-Commerce
Una vez desplegada la ventana veremos tres solapas (ver Figura XXXII-14):
Solapa Preguntas: Aquí se presentan las preguntas realizadas acerca de un artículo en venta en nuestro sitio. En la grilla superior se indican las fechas tanto de las preguntas como de las respuestas, los artículos en cuestión y los nombres de las personas intervinientes. Haciendo clic sobre las diferentes líneas de la grilla, se pueden ir viendo (en los dos cuadros de la parte inferior), las preguntas y respuestas, tanto si la misma ha sido ya respondida o no. Las preguntas y respuestas pueden ser modificadas en cualquier momento. Recordemos que esta información la verán nuestros clientes al consultar el artículo en el sitio web.
El botón [ Eliminar], ubicado en la parte inferior de la grilla, nos permitirá eliminar cualquiera de las preguntas realizadas, con lo cual se retirará también del sitio web.
Eliminar], ubicado en la parte inferior de la grilla, nos permitirá eliminar cualquiera de las preguntas realizadas, con lo cual se retirará también del sitio web.
Solapa Ventas: Aquí se muestra la lista de artículos comprados por nuestros clientes en el sitio web. Los botones de la barra de opciones son:
[ Borrar]: Permite eliminar la línea de la grilla sobre la que estemos posicionados.
Borrar]: Permite eliminar la línea de la grilla sobre la que estemos posicionados.
[ Facturar Ítem]: Abre el módulo de facturación y nos permite realizar la factura correspondiente a la venta del artículo sobre el cual estamos posicionados en la grilla.
Facturar Ítem]: Abre el módulo de facturación y nos permite realizar la factura correspondiente a la venta del artículo sobre el cual estamos posicionados en la grilla.
[ Exportar]: Exporta a Excel® la lista completa de artículos.
Exportar]: Exporta a Excel® la lista completa de artículos.
Solapa Usuarios: Presenta una lista de todos los usuarios registrados en el sitio web. Los botones de la barra de opciones son:
[ Buscar]: Permite localizar un determinado usuario buscándolo por: razón, e-mail, domicilio, localidad, teléfono, código o clave.
Buscar]: Permite localizar un determinado usuario buscándolo por: razón, e-mail, domicilio, localidad, teléfono, código o clave.
[![]() Nuevo]: Abre una nueva ventana desde donde se nos permitirá cargar un nuevo usuario (ver Figura XXXII-15). Podremos además establecer las contraseñas y el nivel de acceso. En caso de tratarse de un cliente que ha dejado un equipo a reparar en nuestro taller, el alta en el archivo de usuarios se da de forma automática y la clave se le enviará por correo electrónico.
Nuevo]: Abre una nueva ventana desde donde se nos permitirá cargar un nuevo usuario (ver Figura XXXII-15). Podremos además establecer las contraseñas y el nivel de acceso. En caso de tratarse de un cliente que ha dejado un equipo a reparar en nuestro taller, el alta en el archivo de usuarios se da de forma automática y la clave se le enviará por correo electrónico.
[ Modificar]: Abre una nueva ventana desde donde se nos permitirá realizar cambios en la ficha del usuario (ver Figura XXXII-15).
Modificar]: Abre una nueva ventana desde donde se nos permitirá realizar cambios en la ficha del usuario (ver Figura XXXII-15).
Podremos además establecer las contraseñas y el nivel de acceso que le daremos a cada usuario. Los tipos de acceso son los siguientes:
Solo órdenes propias: Es el nivel predeterminado, el mismo permite ingresar al sistema, pero solo se podrán consultar el estado de sus propias órdenes y realizar preguntas sobre las mismas.
Por compañía: Con este nivel el usuario podrá consultar todas las órdenes que estén cargadas bajo una determinada compañía. Al seleccionar este tipo de acceso se solicitará también indicar el nombre de la compañía.
Por marca: Este nivel de usuario permite consultar todas las órdenes de servicio cuyos equipos pertenezcan a una determinada marca. Al seleccionar este tipo de acceso se solicitará también indicar la marca de los equipos.
Acceso total: Permite consultar la totalidad de las órdenes de servicio ingresadas en el sistema, este tipo de acceso permite además, cargar nuevos clientes y órdenes de servicio. Además podremos ver las partes utilizadas en las reparaciones y los campos personalizados.
[ Borrar]: Permite eliminar la línea de la grilla sobre la que estemos posicionados, eliminar un usuario es la mejor manera de impedir el acceso del mismo a nuestro sitio.
Borrar]: Permite eliminar la línea de la grilla sobre la que estemos posicionados, eliminar un usuario es la mejor manera de impedir el acceso del mismo a nuestro sitio.
[ Copiar a Clientes]: Este botón nos permite copiar la ficha completa del usuario seleccionado a nuestro archivo de clientes habituales. Esto nos permitirá agilizar en gran manera la carga de datos personales.
Copiar a Clientes]: Este botón nos permite copiar la ficha completa del usuario seleccionado a nuestro archivo de clientes habituales. Esto nos permitirá agilizar en gran manera la carga de datos personales.
[ Exportar]: Exporta a Excel® la lista completa de usuarios.
Exportar]: Exporta a Excel® la lista completa de usuarios.
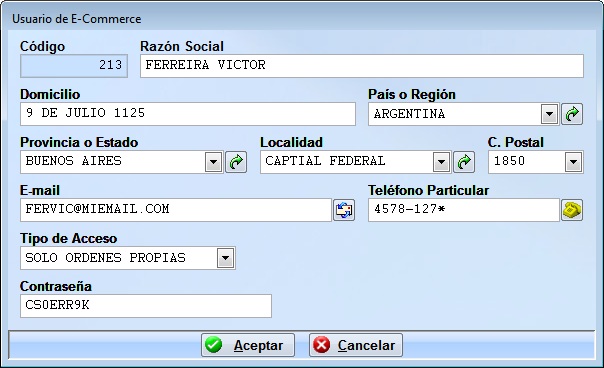
Figura XXXII-15 Usuario de E-Commerce